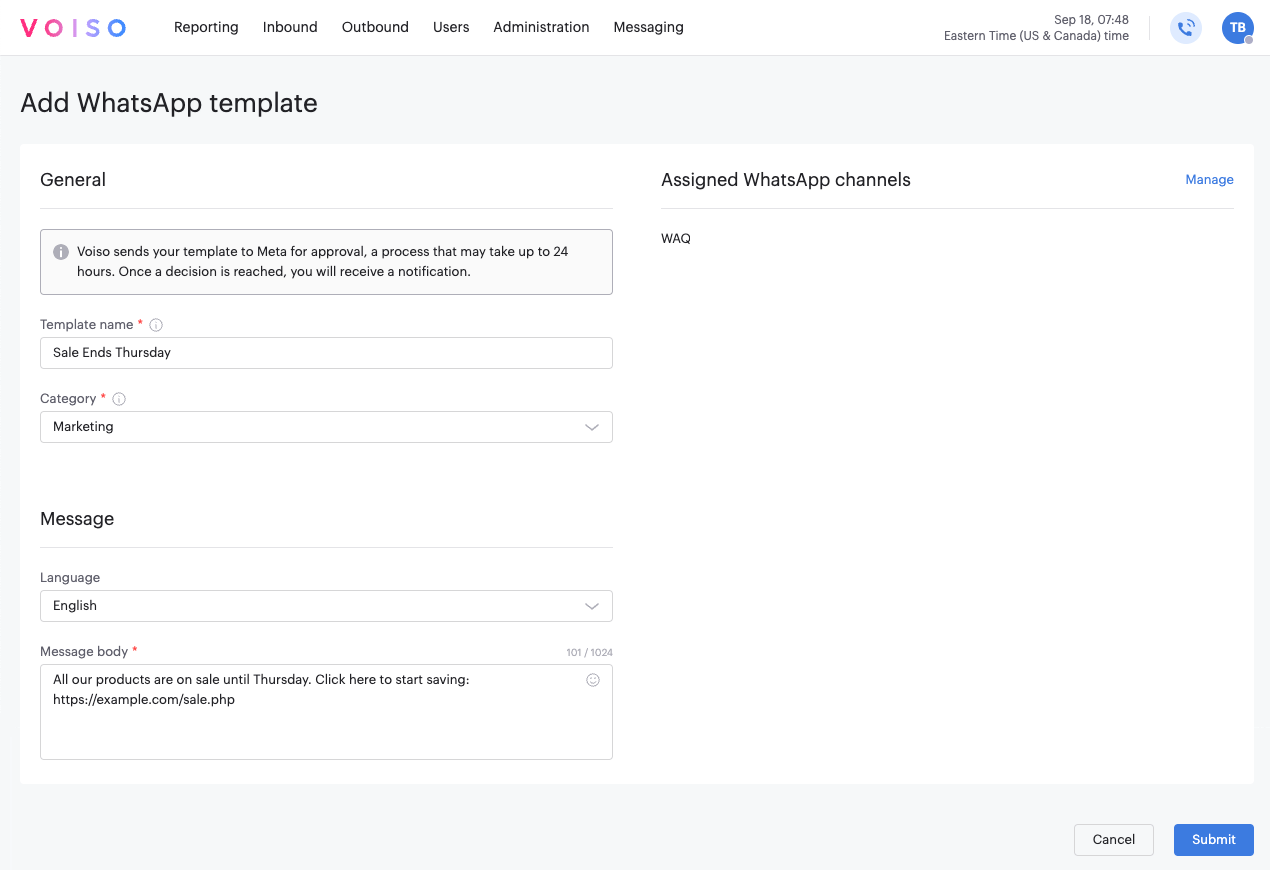Who should read this article: Administrators
Create canned text messages (standard responses) that your agents can send to contacts using SMS or digital channels, saving time and ensuring accuracy. Create WhatsApp templates and submit them to Meta for approval.
The Message templates feature is available for contact centers on the Pro plan or higher.
Introduction
Voiso enables users with the Admin and Supervisor or custom roles to create Canned messages and WhatsApp message templates customized for your teams of agents.
Agents may only access message templates assigned to their team.
Voiso message templates streamline the process of sending text messages to contacts. By utilizing a template, an agent does not have to write a new message from scratch. Instead, they can select a predefined response, referred to as a Canned message, customize it with relevant details if needed, and promptly send it.
You can create message templates specific to one or more digital channel types. This capability lets you tailor your messaging to contacts on specific channels.
To access the Message templates page, from the Voiso navigation bar, navigate to Administration > Message templates. The Message templates page includes two tabs:
- Canned messages
- WhatsApp templates (if this feature is activated in your contact center)
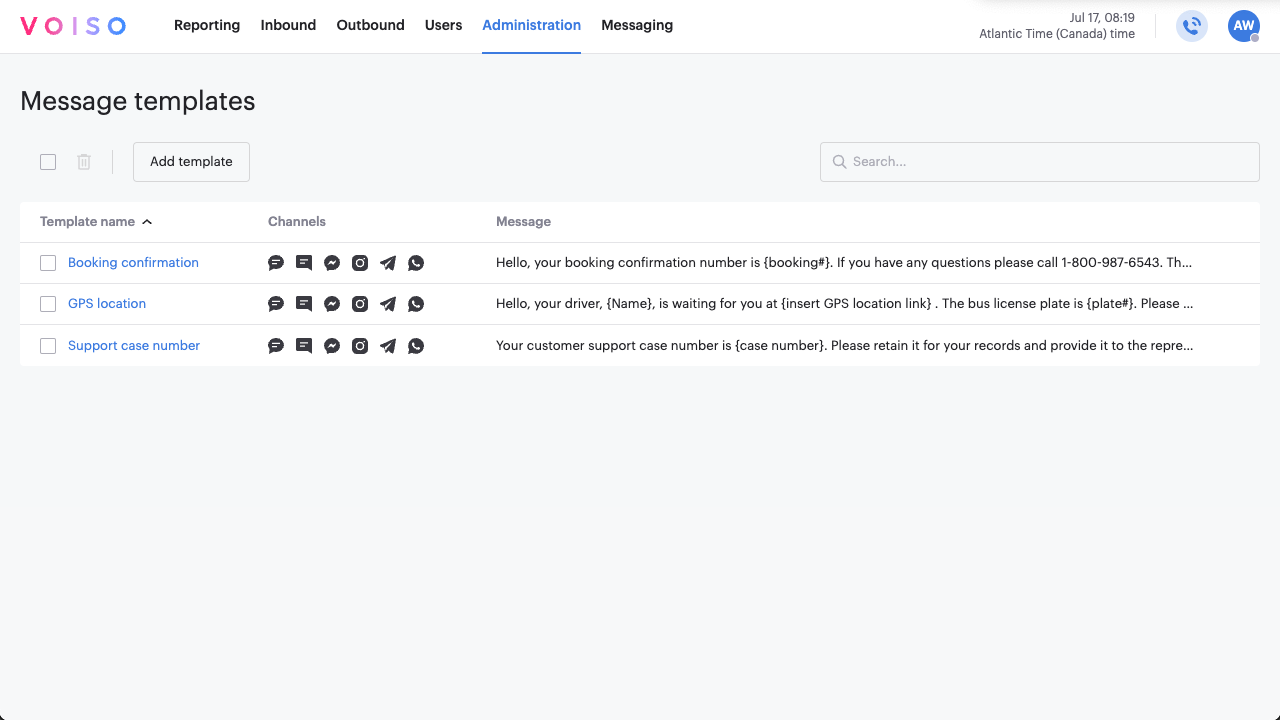
Canned messages
The Canned messages tab contains a searchable table that lists all your message templates. Click a message name to edit the message, manage channels, or manage assigned teams.
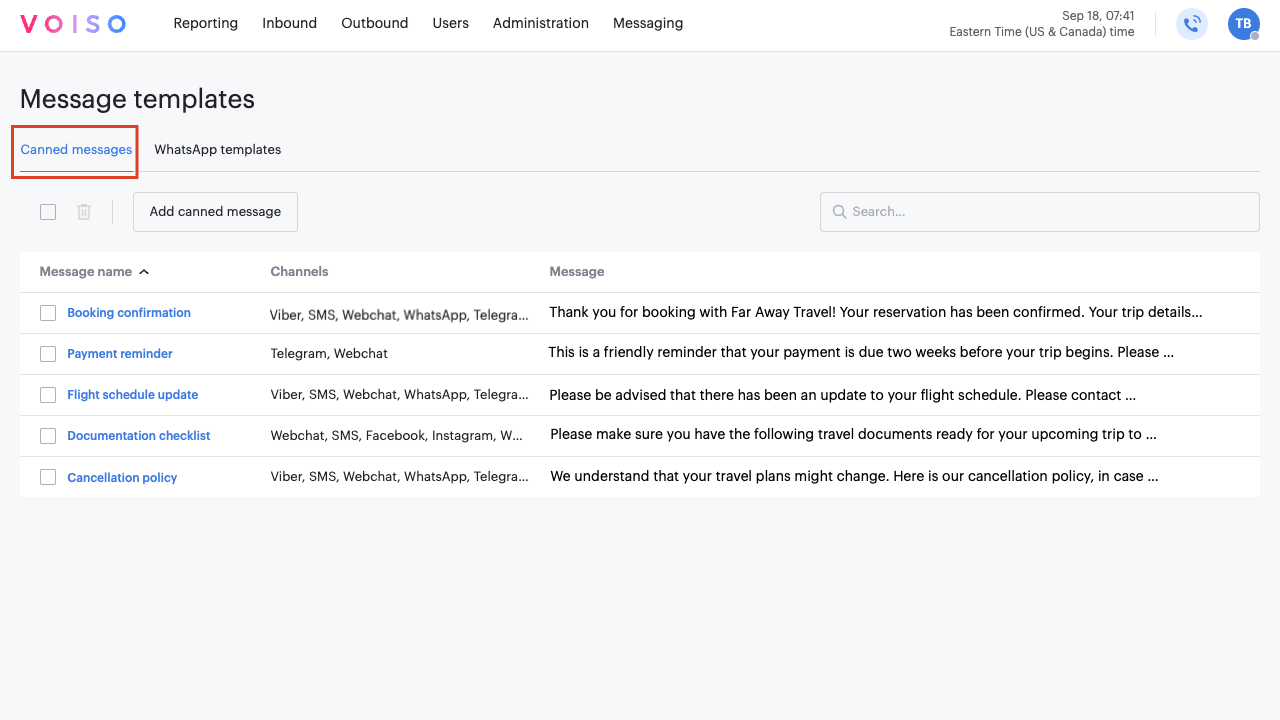
You can sort by Message name or Channels. The table includes a message preview in the Message column.
To delete one or more message templates, select it in the table, then click Delete (the trash can icon).
WhatsApp templates
The WhatsApp templates tab contains a searchable table that lists all your WhatsApp message templates.
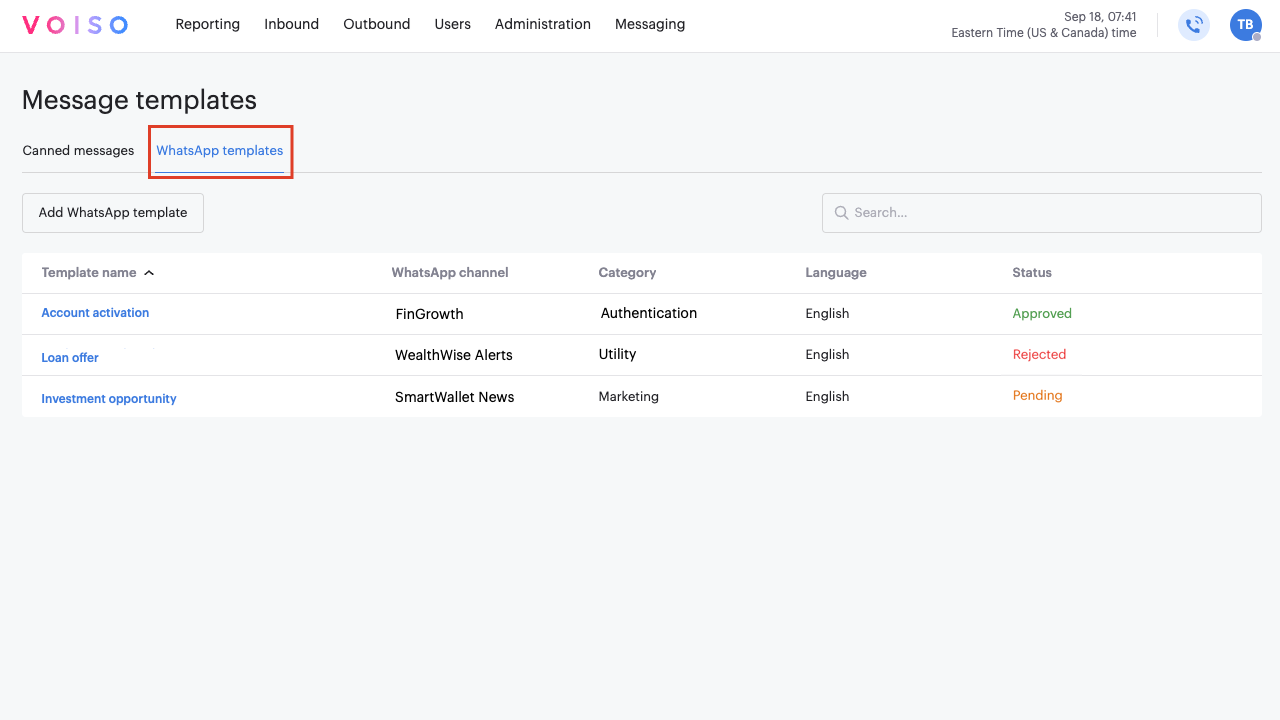
You can sort by the following columns:
| Column | Description |
|---|---|
| Template name | The name assigned to the template. |
| WhatsApp channel | The name assigned to the channel. |
| Category | Marketing, Utility, or Authentication. |
| Language | Refer to the Facebook WhatsApp documentation. |
| Status | All WhatsApp templates must be sent to Meta for review. This process might take up to 24 hours. Until Meta reviews your template, its status is Pending. When Meta approves your template, the status changes to Approved. If Meta does not approve your template, the status changes to Rejected. |
To delete one or more templates, select it in the table, then click Delete (the trash can icon).
Creating a canned message
To create a new message template, in the Voiso navigation bar, navigate to Administration > Message templates, select the Canned messages tab, then follow these steps:
- Click Add canned message to display the Add canned message page.
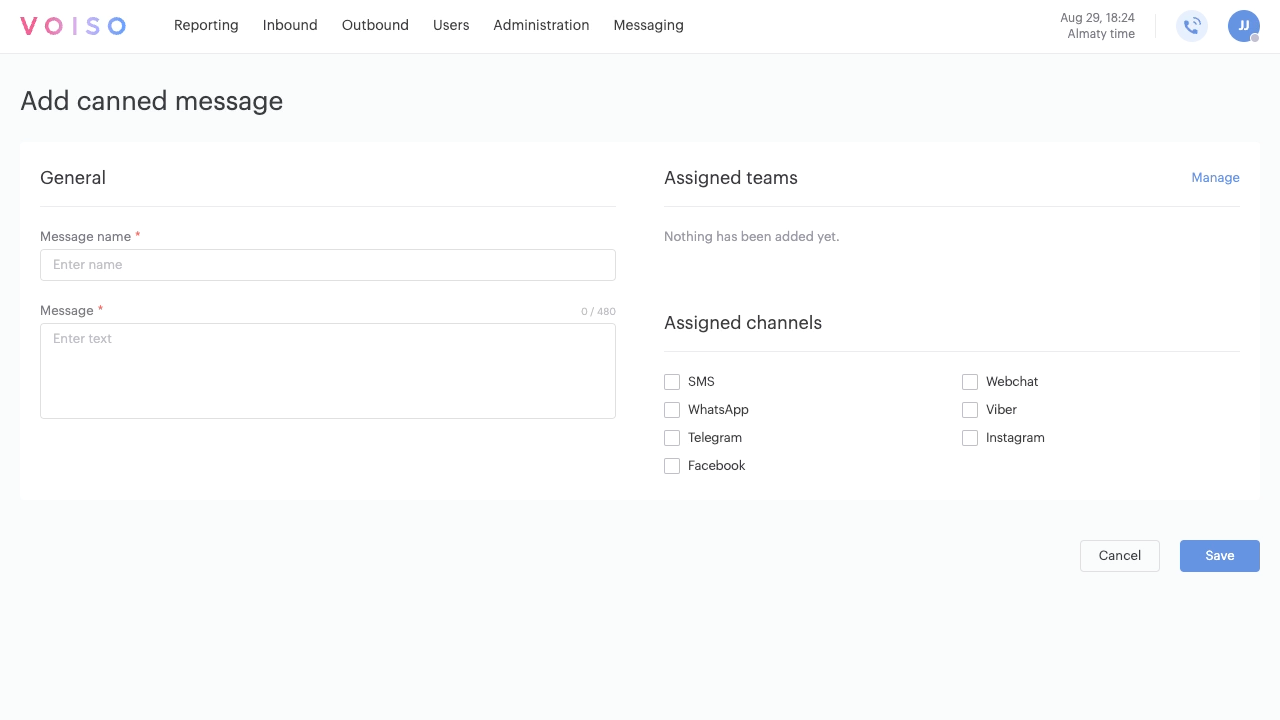
- In the Message name field, specify a name for the message. This name is displayed to agents in the Omnichannel Workspace when they select a canned message.
- In the Message body field, enter the message content. Messages may be up to 480 characters in length. It can include text, digits, some special characters, and links.
- In the Assigned teams section, click Manage to select from a list of teams that may use the canned message.
- Select one or more digital channel types from the Assigned channels section to use the canned message.
- Click Save to create the canned message and make it available to members of the specified team or teams.
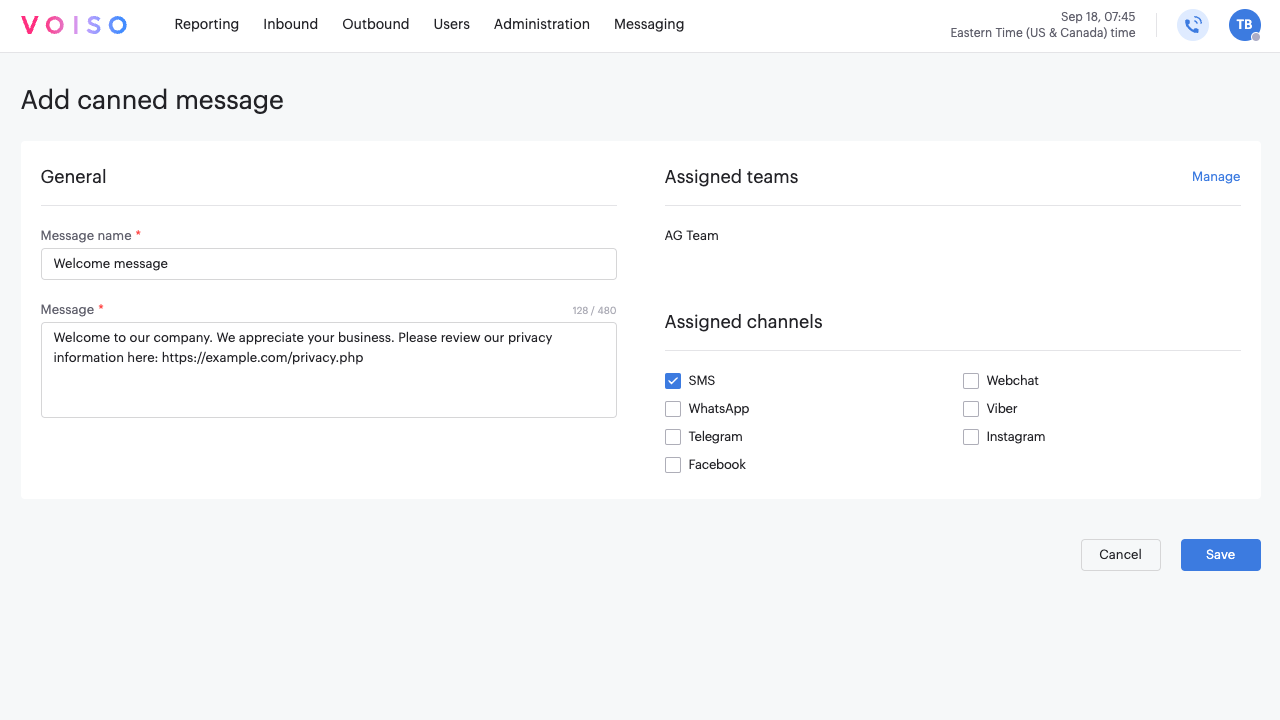
You can use special characters like brace brackets to indicate to your agents that they should manually modify the message content. For example, you could use "{booking#}" to show your agent where to add a booking number to a message.
Creating a WhatsApp template
To create a WhatsApp template, in the Voiso navigation bar, navigate to Administration > Message templates, select the WhatsApp templates tab, then follow these steps:
- Click Add WhatsApp template to display the Add WhatsApp template page.
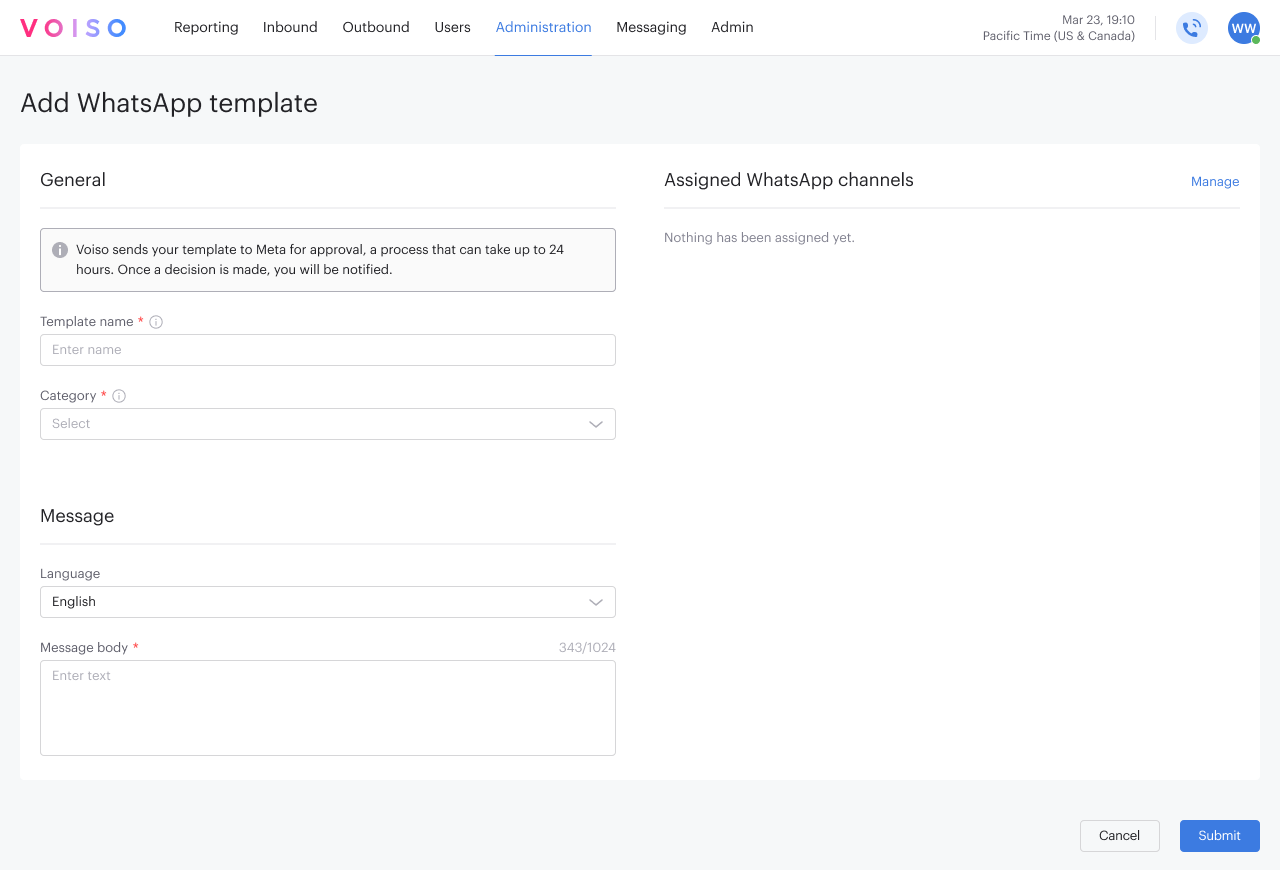
- In the Template name field, specify a name for the template. This name is displayed to agents in the Omnichannel Workspace when they select a message template.
- In the Category field, select the type of message template you are creating: Marketing, Utility, or Authentication.
- In the Language field, select from one of the supported languages.
- In the Message body field, enter the message content. Messages may be up to 1024 characters in length. It can include text, digits, some special characters, and links.
- In the Assigned WhatsApp channels section, click Manage to select from a list of your contact center's WhatsApp channels.
- Select one or more WhatsApp channels from the list, then click Assign.
- Click Submit to send your template to Meta for approval. This process can take up to 24 hours. Until approval or rejection, your template status is Pending.