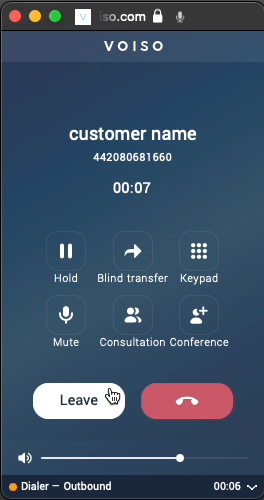Who should read this article: Agents
How to use Agent Panel in a Voiso Dialer outbound calling campaign.
Introduction
The Voiso Dialer streamlines outbound calling by automatically dialing contacts and connecting you to calls answered by a person. This eliminates the need for manual dialing, saving time and reducing mistakes. In an outbound Dialer Campaign, you use Agent Panel to join and leave campaigns, handle calls, and select wrap-up codes.
Watch this short overview video about how to handle Dialer campaign calls, then read the rest of article for the details.
Campaign Alerts
Voiso provides two ways to notify you about Dialer campaigns you can or should join:
- Broadcast messages: Your supervisor may send you a message about upcoming campaigns or those just starting.
- Agent Panel notifications: If you are logged in, Voiso notifies you in Agent Panel that you have been added to one or more campaigns.
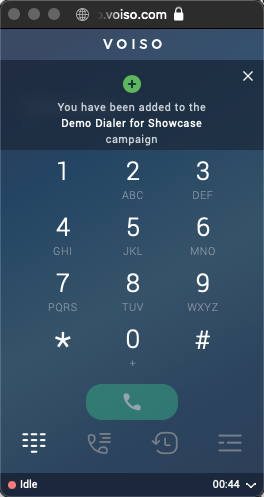
How to join a campaign
To join a campaign, click the Dialer campaign icon in Agent Panel to open the Dialer campaign screen. Then, click the name of the campaign you want to join.
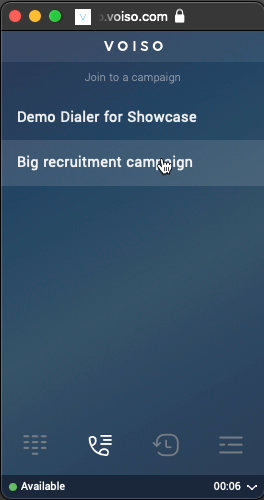
Calls are routed to you automatically as soon as a contact is reached.
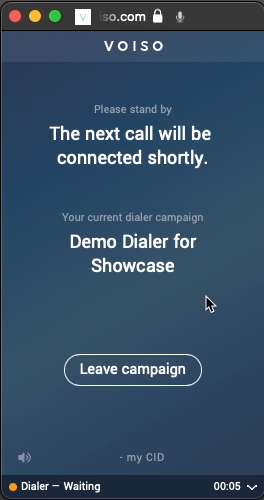
Handling a campaign call
Voiso Dialer automatically dials contacts during campaigns. When a contact answers, the call is routed to you, and the Call screen is displayed.
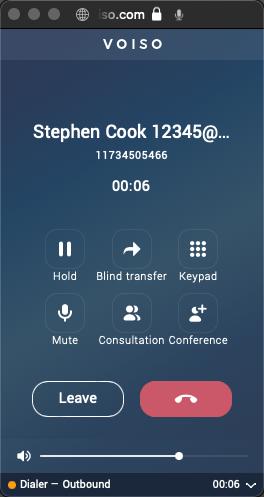
- Engage with the contact: Speak through your microphone while hearing the caller in your headset.
- End the call: Click End to hang up, or let the call end automatically if the contact hangs up.
- Wrap up the call: At the end, select a wrap-up code that matches the outcome of the call.
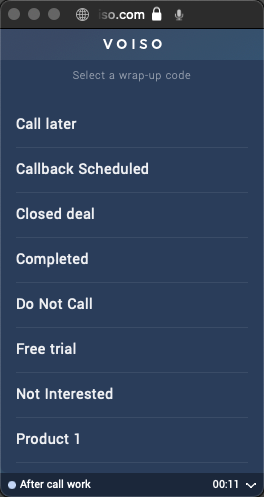
Call screen
The Call screen in Agent Panel provides tools and information to handle your calls efficiently.
The controls visible on the Call screen are set up by your administrator. You may not see all the features described here.
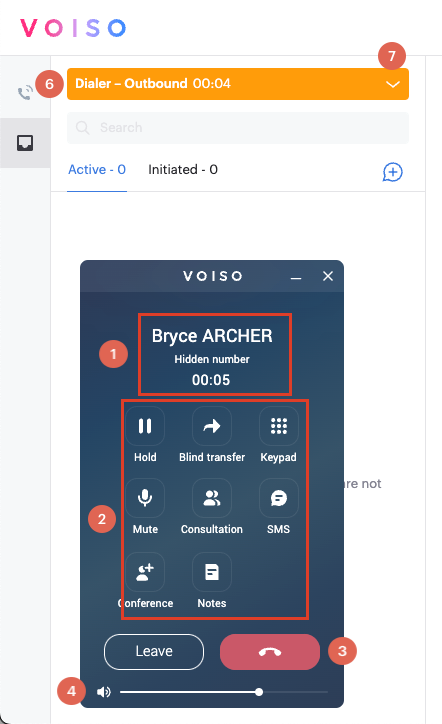
| Feature | Description | |
|---|---|---|
| 1 | Contact information | The name or ID of the contact and their phone number, along with the elapsed time of the call. |
| 2 | Call controls | Buttons enabling you to manage the call. |
| Hold | Place the call on hold so that you and the contact cannot hear one another. For some features such as Consultation, the call is placed on hold automatically. | |
| Blind transfer | Immediately transfer to a number you dial a call without knowing if the call will be answered. | |
| Keypad | Enter numbers using the dial pad to send DTMF. This is commonly used to navigate phone system menus. | |
| Mute | Mute your microphone so that the contact cannot hear you. | |
| Consultation | Speak to another employee about a contact’s case, without the contact hearing the conversation, and transfer the call when necessary. | |
| Conference | Invite another party to join an active call, enabling all parties to hear and speak to one another. | |
| Record | Start, pause, and stop recording a call (this feature is not available in all contact centers). | |
| Audio settings | Select which connected devices to use for microphone and speaker. | |
| SMS | Send an SMS to the contact during the call. | |
| Notes | Add notes about a call during a call or during after call work. Call notes are saved in the call history. | |
| 3 | End | Button to hang up the call |
| 4 | Volume control | Call volume control for your headset. Click it to mute the caller. Hover your mouse pointer to display the volume control slider. |
| 5 | CID | The Caller ID (CID) that is displayed to the contact on their phone |
| 6 | Status | Your current availability status and how long you have been in that status. When you are on an outgoing call, your status is Outbound. |
| 7 | Status menu | You cannot change your status while you are handling a call |
Pausing calls
You must leave a campaign if you must take a break. To resume taking calls, rejoin the campaign.
Leaving a campaign
When you’re done working on a campaign, such as at the end of your shift, click the Leave campaign button.
- Dialer waiting screen: Use this button when you are between calls.
- Call screen: If you are on a call, you must complete the call before leaving the campaign.
Dialer waiting
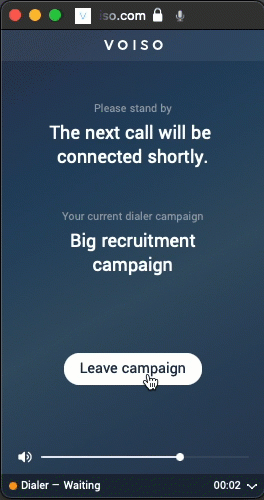
Call screen