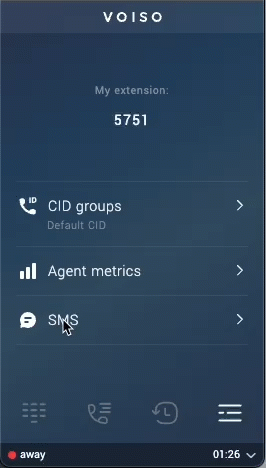Who should read this article: Agents
How to use Agent Panel to send an SMS to a contact from an active phone call, the call history, or directly.
Introduction
Your administrator might enable your account to allow you to send an SMS to one of your contacts either during an active call, your call history, or directly.
You can send up to 20 SMS messages to a specific number per day.
Your contact center might use message templates so that you do not have to write messages yourself. After you click the SMS button you can choose a message template from the New SMS panel.
Just like outbound calls, outbound SMS should include a Sender ID to inform your contact that the SMS is from your organization. Your administrator assigns Sender IDs to your team. Use the default Sender ID or choose a different one, according to your organization's business practices.
Sending an SMS to a contact from an active phone call
To send an SMS from an active call, follow these steps:
- Click SMS to display the New SMS panel.
- The From field displays the default Sender ID. To select a different Sender ID, click the From field to display a list of available Sender IDs.
- The Template field displays Without template by default. If you do not want to use a template, compose a message in the Text SMS field.
- To select a template, click the Template field to display a list of available templates.
- You can edit template messages in the Text SMS field before sending them.
- To send the message, click Send.
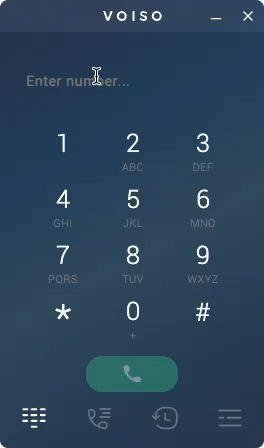
Sending an SMS to a contact from your call history
You can also send an SMS to a contact from their call history.
- Click Recents to display your recent calls.
- To send an SMS from a previous interaction, click the kebab menu next to the interaction to display the interaction details.
- Click SMS to display the New SMS panel.
- The From field displays the default Sender ID. To select a different Sender ID, click the From field to display a list of available Sender IDs.
- The Template field displays Without template by default. If you do not want to use a template, you must compose a message in the Text SMS field.
- To select a template, click the Template field to display a list of available templates.
- You may edit the message in the Text SMS field.
- To send the message, click Send.
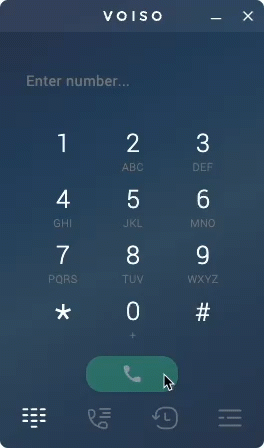
Sending an SMS directly to a contact
To send an SMS directly to a contact, follow these steps:
- Click Menu to display the Menu screen.
- Click SMS to display the New SMS screen.
- Click the To field to display the dialing panel.
- Enter the number of the contact then click Next.
- The From field displays the default Sender ID. To select a different Sender ID, click the From field to display a list of available Sender IDs. Select a Sender ID.
- The Template field displays Without template by default. If you do not want to use a template, you must compose a message in the Text SMS field.
- To select a template, click the Template field to display a list of available templates. Click a template to select it.
- You may edit the message in the Text SMS field.
- To send the message, click Send.