Who should read this article: Administrators
Specify global settings for your contact center.
Introduction
The System settings page enables you to specify global settings for your contact center. Some settings can be overridden by settings at the feature level. To open the System settings page, in the Voiso navigation bar, navigate to Administration > System settings.
Whenever you modify settings on the System settings page, remember to scroll to the bottom and click Save to make your changes active.
The System settings page comprises the following tabs:
- Contact center
- Security
- Features
- Agent Panel
- Timers
- Legacy (for contact centers using certain legacy features)
Contact center
The Contact center tab enables you to specify settings for features that apply across all aspects of your contact center.
General section
Not all features described below may be available in your contact center or at your plan level.
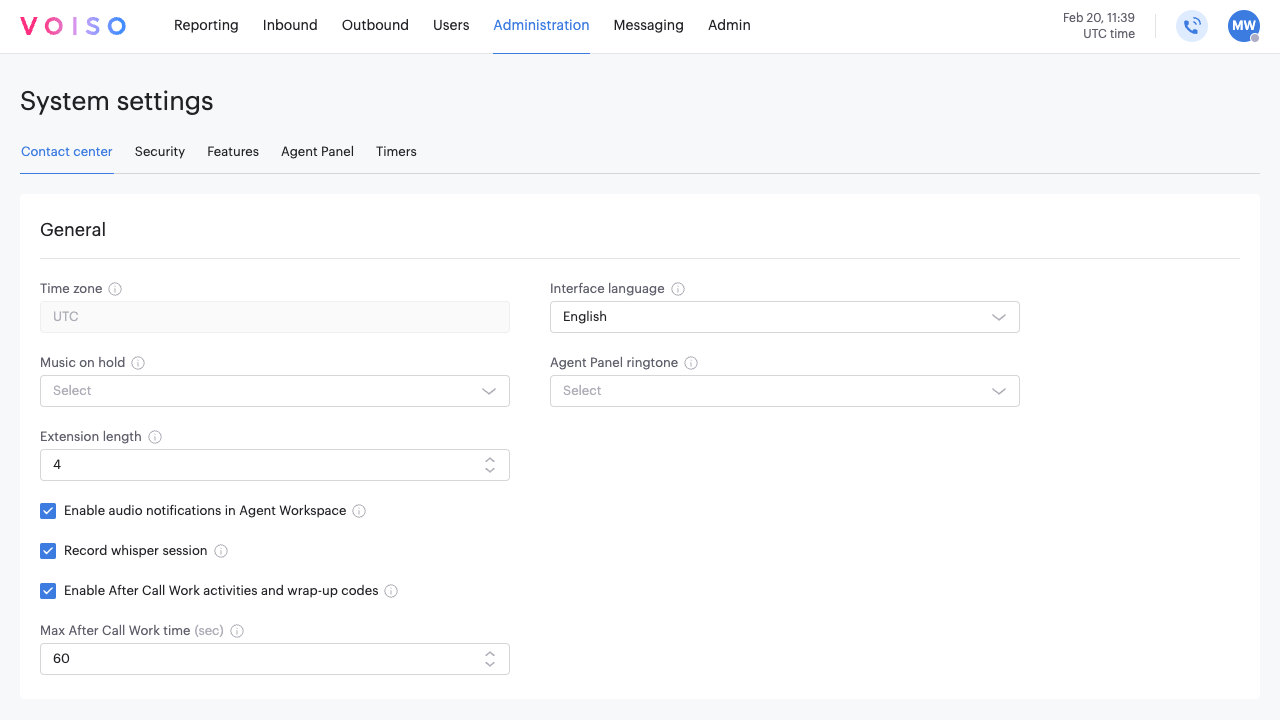
| Feature | Description |
|---|---|
| Time zone | View the time zone where the contact center is located. This can be different than the time zone of the User (agent, supervisor, admin, and so on). Contact Voiso Support Team to adjust this setting. |
| Interface language | The default language for the Voiso interface. Users can change it in their Account settings. |
| Music on hold | Select the Music on Hold (MOH) for the entire contact center. Choose the default music or upload your music files to the Media page. |
| Music on dialer waiting | Select the Music on Hold (MOH) for the audio played to agents while they are in the Dialer waiting state during Dialer campaigns. Choose the default music or upload your music files to the Media page. |
| Agent Panel Ringtone | Select the ringtone for calls in the Agent Panel. Choose the default ringtone or upload your audio files to the Media page. |
| Extension length | Specify the number of digits in the phone extension number for agents and queues. The maximum length is 20 digits. |
| Enable audio notifications in Agent Workspace | Specify whether audio notifications are played to agents when events, such as a new message, occur in the Omnichannel Agent Workspace. |
| Record whisper sessions | Specify whether whisper coaching from a supervisor to an agent is recorded as part of the interaction or not. This feature is enabled by default. |
| Enable After Call Work activities and wrap-up codes | Require agents to add a Wrap-up code at the end of a call. When enabled, the after-call work time is added to call results. Agents must be a member of a team that has one or more assigned Wrap-up code groups. |
| Max After Call Work time | Specify the maximum number of seconds that agents may spend in the 'After Call Work' state. |
When you select a ringtone or music on hold, click the play button next to the file name to preview the audio.
Security
The Security tab comprises three sections that enable you to secure access to your contact center.
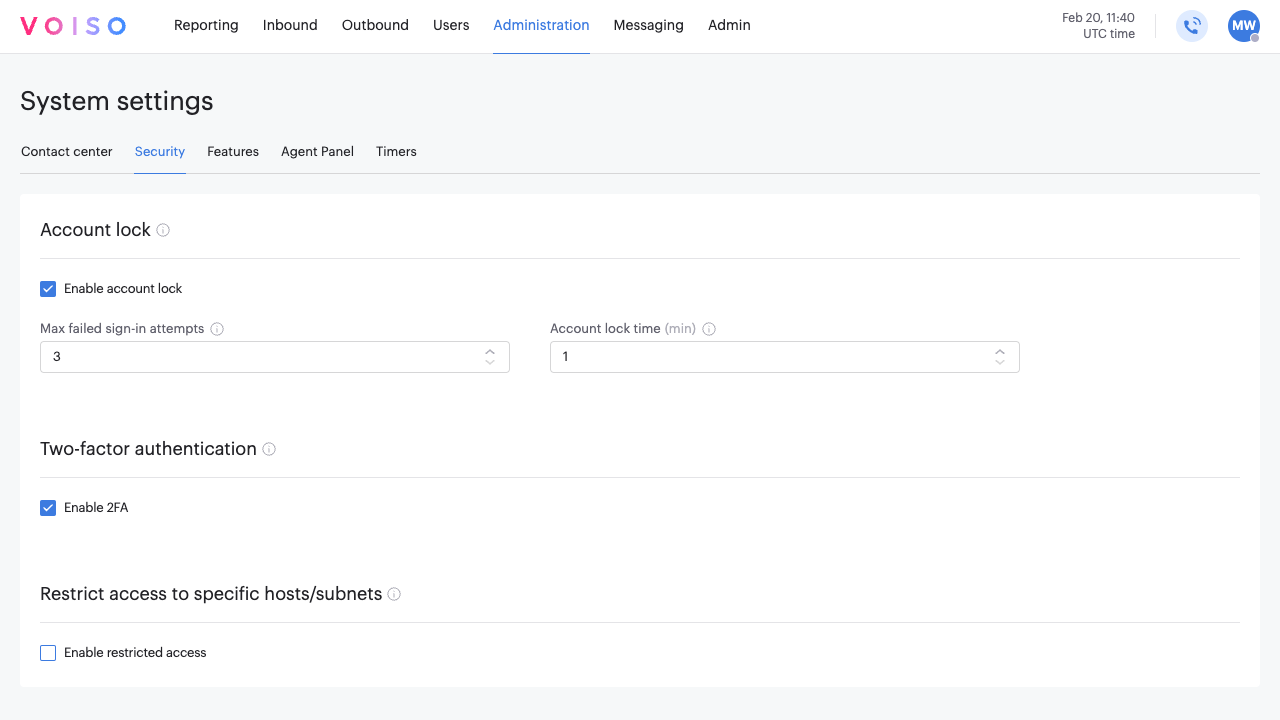
Account lock section
The Enable account lock option allows you to restrict users to a specific number of sign-in attempts before being locked out of the contact center.
Use the Max failed sign-in attempts setting to specify how many times a user may unsuccessfully attempt to sign in to their account before their account is locked.
Use the Account lock time setting to specify for how many minutes the account will be locked before the user may attempt to sign in again.
Refer to Account lockout.
Two-factor authentication section
Two-factor authentication (2FA) provides a higher level of security and protection for account users and systems than standard username/password login. Refer to Multi-factor authentication.
For most contact centers, 2FA is mandatory. However, some contact centers might opt to make 2FA optional or disable the feature. If 2FA is disabled for your contact center, then this section is not available on the Security tab.
Mandatory 2FA
This is the most common scenario. When 2FA is mandatory for your contact center, the Two-factor authentication section is displayed, but the Enable 2FA option cannot be modified.
Every new user that you create will have 2FA enabled for their account. They will not be able to sign-in without completing the 2FA setup process when signing in for the first time.
The user will be redirected to the Two-factor authentication page. They must complete the setup process before accessing Voiso.
On the user's profile page and on the Users page, the status Pending indicates that the 2FA setup process has not been completed. Once setup is complete, the status changes to Activated.

When two-factor authentication is mandatory, you cannot disable 2FA during bulk user import by setting 2FA Enabled to n in the CSV file. All newly imported users are created with their 2FA status set to Pending, regardless of the value specified.
Optional 2FA
If your contact center has requested that 2FA be optional, the Enable 2FA option is available and enabled by default. You can deselect it to disable 2FA for your contact center.

Restrict access to specific hosts/subnets section
The Restrict access to specific hosts/subnets option enables you to specify whether contact center access is restricted to certain IP addresses or entire subnets. For more information, refer to Allowed hosts/subnets.
Features
Each section on the Features tab allows you to enable and configure different Voiso contact center features. Not all features described below are available for every contact center plan.
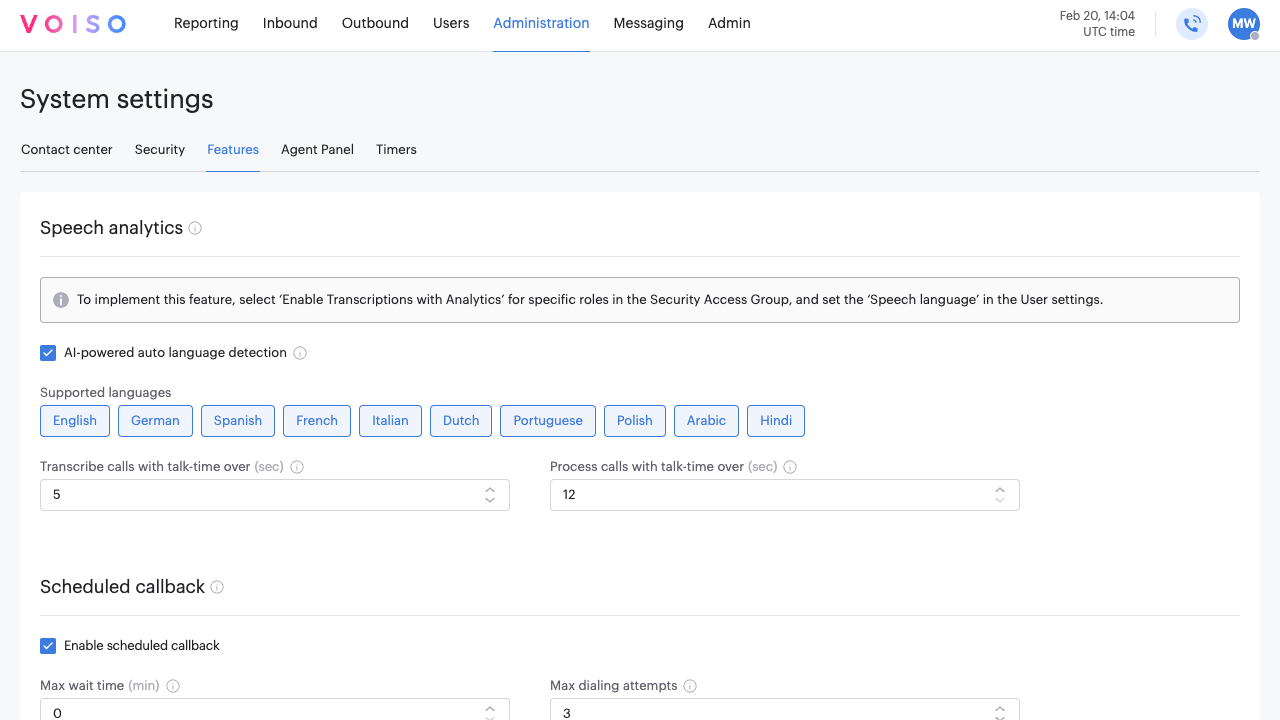
Speech Analytics section
The Speech Analytics feature is available for contact centers on the Pro plan or higher.
The Speech analytics section enables you to specify the Speech analytics feature settings.
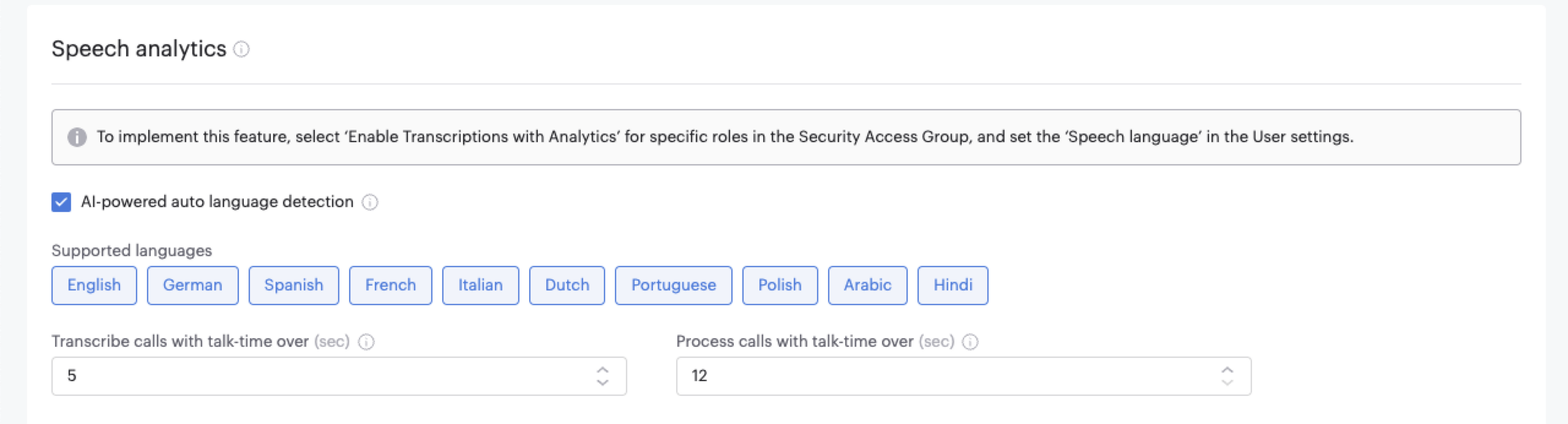
- In contact centers using security access groups, to implement this feature, select Enable Transcriptions with Analytics for specific roles in the Security Access Group, and set the Speech language option in the User settings.
- In contact centers not using security access groups, to implement this feature, select Enable Speech recognition and set the Speech language in the User settings.
The Voiso Speech Analytics service uses Artificial Intelligence (AI) and Machine Learning to process call audio recordings into text transcripts.
Custom keywords in a conversation are underlined in the transcript to make conversation review fast and easy. The highlighted keywords help supervisors instantly locate important parts of a conversation.
The Speech Analytics section includes the following settings:
| Feature | Description |
|---|---|
| AI-powered auto language detection | Specify that Voiso should automatically detect the language of a call using Artificial Intelligence (AI) and Machine Learning (ML), and then transcribe the call. Automatic language detection also applies to call recordings. By default, calls are transcribed in English. |
| Supported languages | Select one or more of the supported languages to use for call transcription. |
| Transcribe calls with talk time over x sec | Specify the minimum call length, in seconds, for a call to be transcribed. |
| Process calls with talk time over x sec | Specify the minimum call recroding length, in seconds, required for Speech Analytics AI to analyze, summarize, and score interaction transcripts. |
The Voiso Speech Recognition engine supports the following languages:
- Arabic
- Dutch
- English
- French
- German
- Hindi
- Italian
- Polish
- Portuguese
- Spanish
You can enable Speech Analytics and select a language for individual users on the Edit User page. In the Voiso navigation bar, go to Users, then edit an existing user or create a new one. Use the Speech recognition menu to enable the feature, and choose a language from the Speech Language menu.
To enable Speech Analytics for multiple users at once, upload a user CSV file on the Users page.
Scheduled callback section
The Scheduled Callback section lets you configure this feature for your contact center.
- The Scheduled callback feature is enabled by default.
- Callbacks may be scheduled up to 30 days in advance.
For Start-up and Pro contact centers, if Scheduled Callback is enabled in the system settings, it is automatically enabled for all roles except Analyst and Hardware phone.
For contact centers using Security Access Group roles, once the Scheduled Callback feature is enabled for your contact center, you must enable it for specific users. To do this, assign the Enable Scheduled Callback permission to the appropriate role.
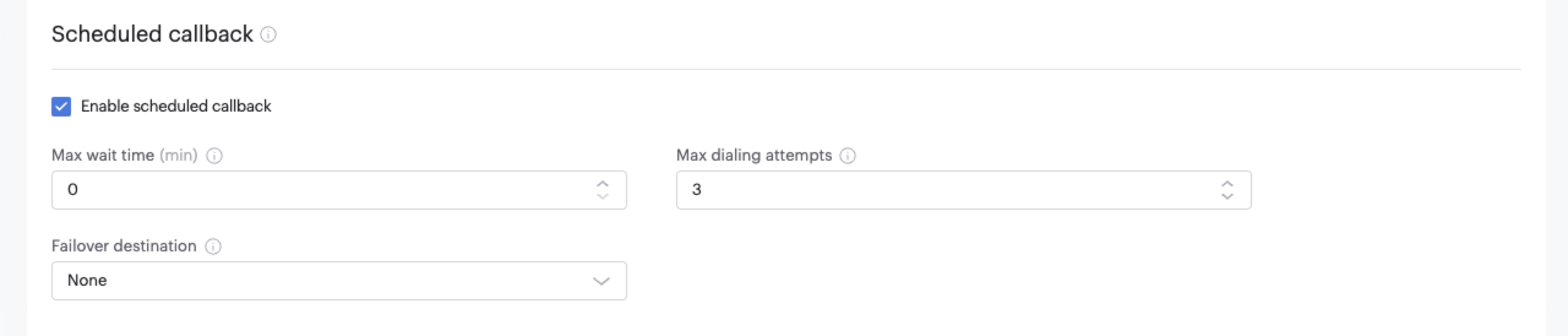
| Setting | Description |
|---|---|
| Max wait time | The duration, in minutes, to wait before making an additional callback attempt if the previous attempt was unsuccessful. The default delay is 30 minutes. You can specify delay intervals between 0 and 10080 minutes (1 week) in 30 minute increments. |
| Max dialing attempts | The number of call attempts Voiso should make before failover. If failover is enabled, Voiso makes the same number of call attempts again before the callback is cancelled. The default number of call attempts after the first unsuccessful attempt is 1. You can specify between 1 and 10 attempts before failover or cancelling the callback. |
| Failover destination | Select None to cancel the scheduled callback after the maximum number of calling attempts is reached. Select Queue to failover to a specified queue after the maximum number of calling attempts is reached. |
| Queue | The name of the failover destination queue. |
Call suppression section
Refer to Call Suppression for more information about this feature.
The Call Suppression feature prevents excessive dialing to the same number in a single day, ensuring compliance and protecting network resources. Once a number hits the call limit, further dialing is blocked until the next day.
For Startup and Pro plans, the maximum is 10 attempts, adjustable from 1 to 10. Pro+ plans allow up to 15 attempts, adjustable from 1 to 15. Numbers exceeding the limit are automatically suppressed until the next day, but Pro+ administrators can manually release them if needed.
This mandatory feature cannot be disabled, ensuring appropriate, compliant outbound dialing practices.
For teams assigned to a Dialer campaign, the Max Dial Attempts value of the campaign cannot exceed the Max number of attempts value.
The Call suppression section includes the following settings:

The following default voice message, Call suppression, is played to an agent when they attempt to dial a suppressed number:
| Feature | Description |
|---|---|
| Max dialing attempts | Specify the number of dial attempts made to a number before the number is added to the list of suppressed numbers. |
| Limit reached voice message | Specify an alternative voice message to be played to an agent when the maximum number of dial attempts to a number is reached. |
| Exclude calls with 'failed' disposition | Specify whether failed calls are excluded from the calculation of Max dialing attempts for Call Suppression. |
| Apply 'Max dialing attempts' value to all teams | Override the maximum call attempts limit set for individual teams with the global Max dialing attempts value. |
In call announcements section
Many regions require contact centers to notify contacts when their call is being recorded, including periodic reminders during the call that call recording is still active.
The In call announcements feature lets you select a voice message to automatically play at the start of every call, whether it is a structured greeting or a compliance announcement that the call is being recorded.
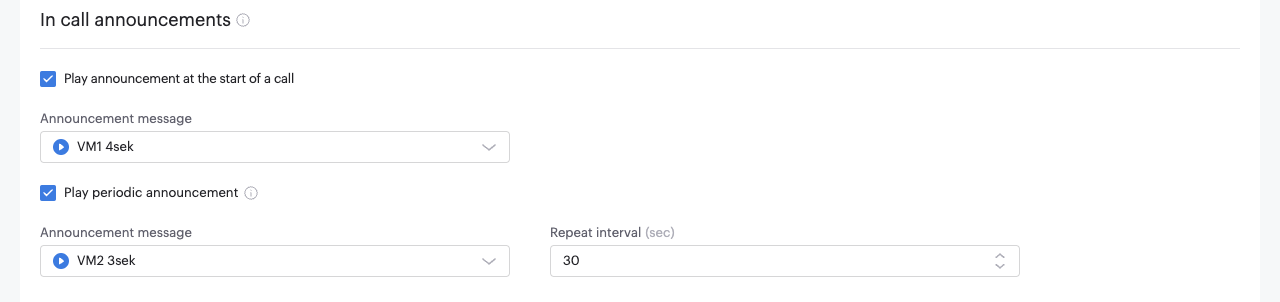
In the In call announcements section, click Play announcement at the start of a call, then select a voice message from the Announcement message menu.
To automatically play a reminder message or other indicator, such as a tone, that repeats periodically during a call, click Play periodic announcement. The default message, in English, informs the contact that the call is being recorded.
Use the Repeat interval field to set how often this reminder plays, from 5 to 600 seconds (default is 30 seconds). Then, select a voice message from the Announcement message menu. The default message reminds the contact, in English, that the call is being recorded.
When you select an announcement, click the play button next to the file name to preview the audio.
Default audio messages
Voiso provides the following default audio messages, in English, for the first and repeating announcements.
First announcement:
This call is being recorded for quality and training purposes. If you do not consent to this recording, please hang up now. Thank you for your understanding.
Ongoing announcements:
Call recording is in progress.
To use a different message, create a media file, upload it using the Administration > Media page.
Call monitoring access codes section
This feature was previously named Feature access codes
If your contact center uses Hardware Phone, third-party softphones, or the Voiso WebRTC Softphone, you can allow supervisors, admins, team leads, and others to dial a code that enables them to engage with a call being handled by an agent. Use the fields in this section to specify the number that a supervisor enters into their dialpad to silently monitor a call, whisper coach an agent without the contact hearing the supervisor, or barge into a call.

For a supervisor or other user to use this feature, their user account must have the Allow Feature Access Code option enabled. In contact centers without Security Access Groups enabled, the Allow Feature Access Code permission is granted on the user's account page.
To use the feature, the supervisor must dial the access code and then the agent's extension: *<access code>*<agent extension>. For example: *22*5678.
Supervisors and other users can monitor calls, interactions, and agents using the Agent Zoom feature.
Picture-in-picture
If activated for your contact center, the Picture-in-picture section lets you enable this feature for your users. It is disabled by default. To enable it, select Enable Picture-in-picture.

The Picture-in-picture feature allows users to use the softphone in a floating picture-in-picture window — staying visible while navigating other windows and apps. This enhances multitasking and reduces the need for tab-switching during live calls. For Agent Panel, refer to Getting started. For Omnichannel Workspace, refer to Using Omnichannel Workspace.
Picture-in-picture is supported only for the Google Chrome browser.
Agent Panel
Select the metrics that you want to display in Agent Panel and Agent Workspace to allow agents to track their performance.
Metrics section
Select the metrics to display on the Agent metrics screen in Agent Panel.
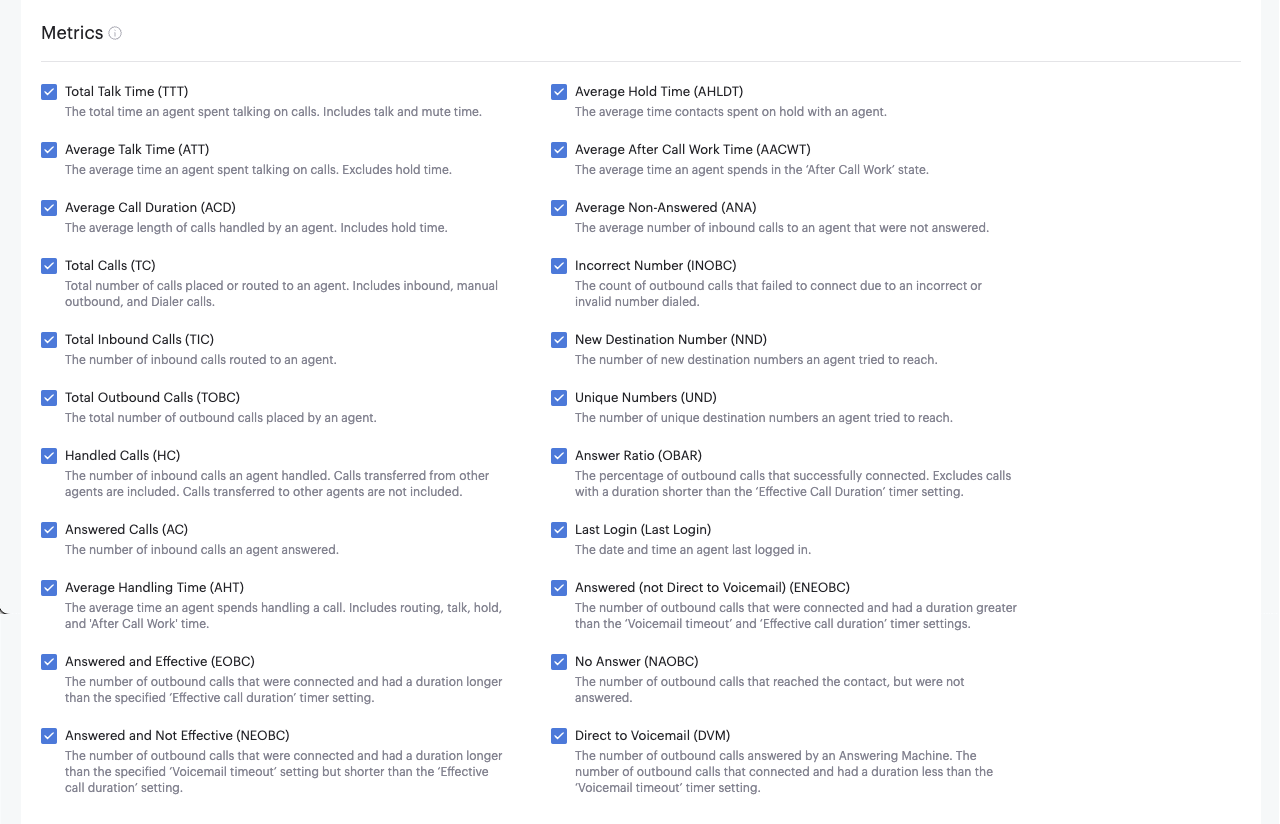
| Metric | Description |
|---|---|
| Total Talk Time (TTT) | The total time an agent spends talking on calls. Includes talk and mute time. |
| Average Hold Time (AHLDT) | The average time callers spend on hold with an agent. |
| Average Talk Time (ATT) | The average time callers spend speaking with an agent. It does not include hold time. |
| Average After Call Work Time (AACWT) | The average time an agent spends in the After Call Work state. |
| Average Call Duration (ACD) | The average time callers spend on the phone with an agent. Includes hold time. |
| Average Non-Answered (ANA) | The average number of inbound calls routed to an agent that were not answered by the agent |
| Total Calls (TC) | Total number of calls placed or routed to an agent. Includes inbound, manual outbound, and Dialer calls. |
| Incorrect Number (INOBC) | The number of outbound calls that could not be completed due to an incorrect called party number. |
| Total Inbound Calls (TIC) | The number of inbound calls routed to an agent. |
| New Destination Number (NND) | The number of new destination numbers an agent tried to reach. |
| Total Outbound Calls (TOBC) | The total number of outbound calls an agent placed. |
| Unique Numbers (UND) | The number of unique destination numbers an agent tried to reach. |
| Handled Calls (HC) | The number of inbound calls an agent handled. Calls transferred from other agents are included, but calls transferred to other agents are not included. |
| Answer Ratio (OBAR) | The percentage of outbound calls that connected. It does not include calls that were shorter than the Effective Call Duration timer setting. |
| Answered Calls (AC) | The number of inbound calls an agent answered. |
| Last Login (Last Login) | The date and time an agent last logged in. |
| Average Handling Time (AHT) | The average time an agent spends handling a call. Includes routing, talk, hold, and after call work time. |
| Answered (not Direct to Voicemail) (ENEOBC) | The number of outbound calls that were answered by a person and had a duration longer than the VoiceMail timeout timer setting. |
| Answered and Effective (EOBC) | The number of outbound calls that were connected and had a duration longer than the Effective Call Duration timer setting. |
| No Answer (NAOBC) | The number of outbound calls that reached the contact, but were not answered. |
| Answered and Not Effective (NEOBC) | The number of outbound calls that were connected and had a duration longer than the VoiceMail timeout timer setting, but shorter than the Effective Call Duration timer setting. |
| Direct to Voicemail (DVM) | The number of outbound calls answered by an Answering Machine. The number of outbound calls that connected and had a duration less than the VoiceMail timeout timer setting. |
Outbound call duration count section
The Outbound call duration count metrics display a count of the number of calls for each of the duration categories:

| Metric | Description |
|---|---|
| 0-1 min | The number of outbound calls with a duration of more than 0 and less than 60 seconds. Dialer calls included. |
| 1-3 min | The number of outbound calls with a duration of more than 1 and less than 3 minutes. Dialer calls included. |
| 3-10 min | The number of outbound calls with a duration of more than 3 and less than 10 minutes. Dialer calls included. |
| 10+ min | The number of outbound calls with a duration of over 10 minutes. Dialer calls included. |
Agent availability state duration section
The Agent availability state duration metrics display the time that the user was in each of the selected states:

| Metric | Description |
|---|---|
| Offline | The duration an agent was not connected to the network after login. |
| Inbound | The duration an agent was in the Inbound status after login. |
| Unavailable | The duration an agent was in the Unavailable (with reason) status after login. |
| Outbound | The duration an agent was in the Outbound status after login. |
| Available | The duration an agent was in the Available status after login. |
| After Call Work | The duration an agent was in the After Call Work status after login. |
| Lunch, Coffee Break, Meeting, etc. | The duration an agent was in each custom status after login. |
Timers
The Timers settings specify limits on certain contact center activities and functions. When the value specified for the timer is reached, an action is triggered or statistic is recorded.
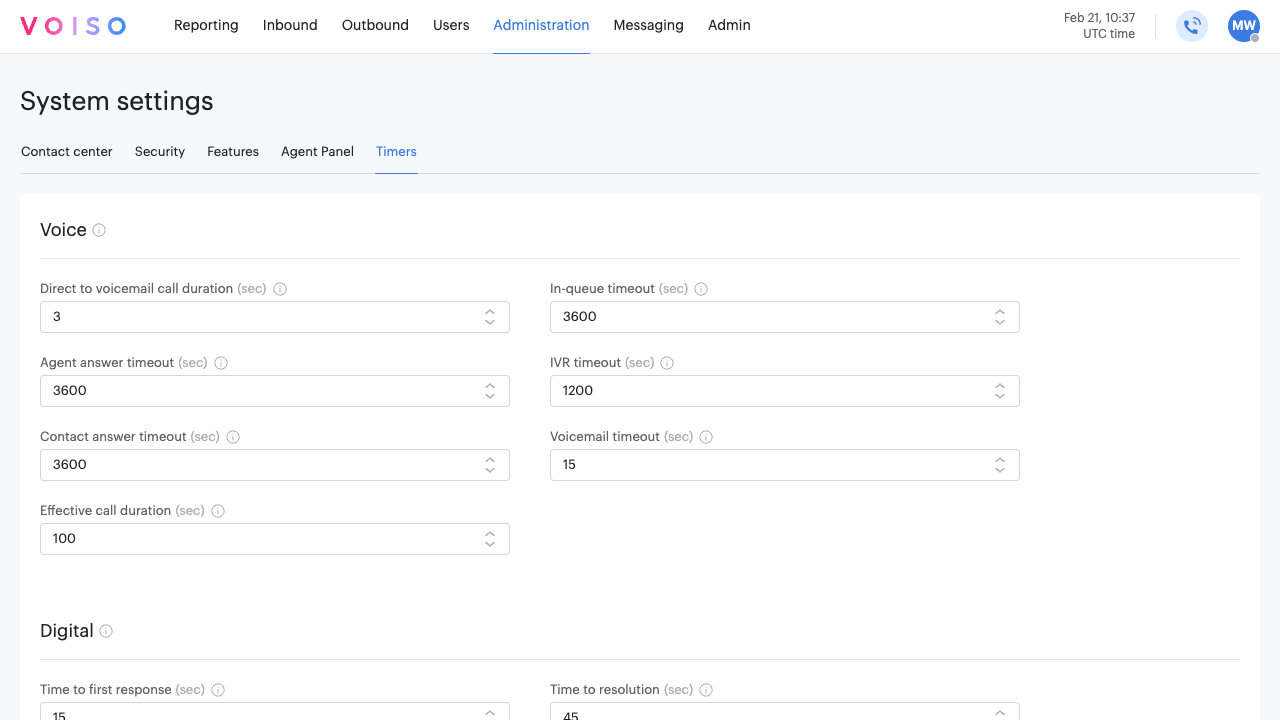
Voice section
These timers define time limits for specific inbound and outbound call activities. Some timers regulate call routing, ensuring efficient handling of interactions. Others influence the calculation of key contact center metrics, such as agent response times and call durations. Configure these timers to optimize call flow and maintain service level standards.
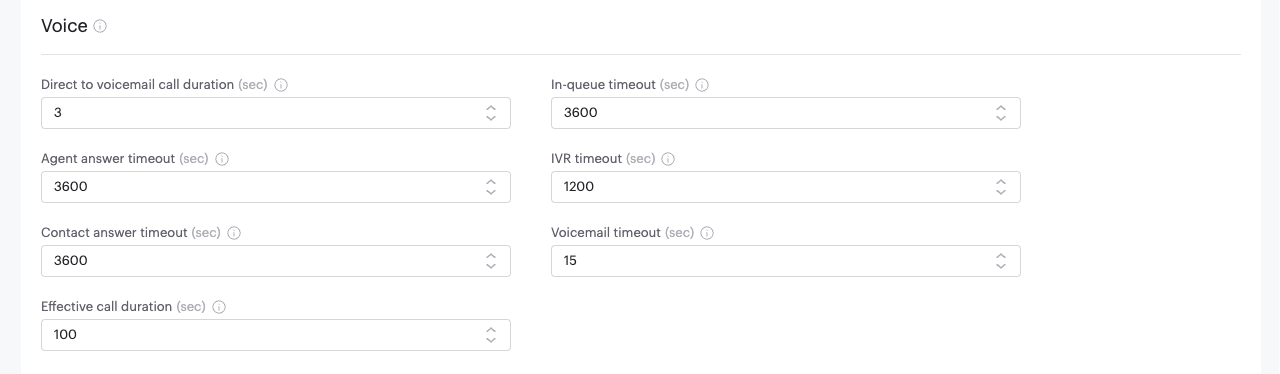
| Feature | Description |
|---|---|
| Direct to voicemail call duration | Specify the maximum outbound call duration, in seconds, before the call is assumed to be answered by voicemail (DVM). |
| In-queue timeout | Specify the duration that a call may wait in queue before being Terminated. |
| Agent answer timeout | Specify the duration that a call routed to an agent may ring before being considered not answered by an agent. |
| IVR timeout | Specify the duration that a caller can remain in the call flow (IVR) without making a selection before the call is disconnected. |
| Contact answer timeout | Specify the duration that the system waits for an outbound call to be answered before terminating it. |
| Voicemail timeout | Specify the maximum recording time for a Voicemail message from a contact before the call is disconnected. |
| Effective call duration | Specify the outbound call duration that is considered to be the minimum time for a call to be considered effective. |
Digital section
These timers define the Service Level Agreement (SLA) limits for omnichannel interactions. They play a key role in calculating performance metrics and assessing agent efficiency. By setting appropriate SLA timers, agents can track their response times and resolution rates across their digital channels. This helps ensure consistent service quality and adherence to performance goals.

| Feature | Description |
|---|---|
| Time to first response | Specify the duration before an interaction assigned to an agent reaches the maximum allowed time for a first response to a text interaction. A color-coded message is displayed in the Agent Workspace that progresses from green to amber to red as the timeout approaches. |
| Time to reply | Specify the duration before an interaction assigned to an agent reaches the maximum allowed time for a reply to each text message from a contact. A color-coded message is displayed in the Agent Workspace that progresses from green to amber to red as the timeout approaches. |
| Time to resolution | Specify the maximum time that an agent has to archive an interaction. A color-coded message is displayed in the Agent Workspace that progresses from green to amber to red as the timeout approaches. |
| Chat inactivity auto archive timeout | Specify the number of hours of inactivity allowed before an omnichannel interaction is automatically archived. |
Unavailable section
The Unavailable section includes settings that control how long agents can remain inactive before their status changes or they are logged out. These timers help ensure efficient agent management and system performance.

| Feature | Description |
|---|---|
| Max online time | Specify the duration that an agent is logged in but does not answer any calls or do any other tasks before the agent's status is changed to Unavailable. This timer does not apply to users who are supervisors or administrators. |
| Max unavailable time | Specify the duration that an agent is Unavailable (timed out or inactive) before the agent is automatically logged out. This timer does not apply to users who are supervisors or administrators. |
Legacy
The Legacy tab is available only for contact centers that still have deprecated features enabled. It provides access to settings for older integrations that may still be in use. If a feature on this tab is deselected, it is permanently removed from the contact center. Once both features are deselected, the Legacy tab is no longer displayed.
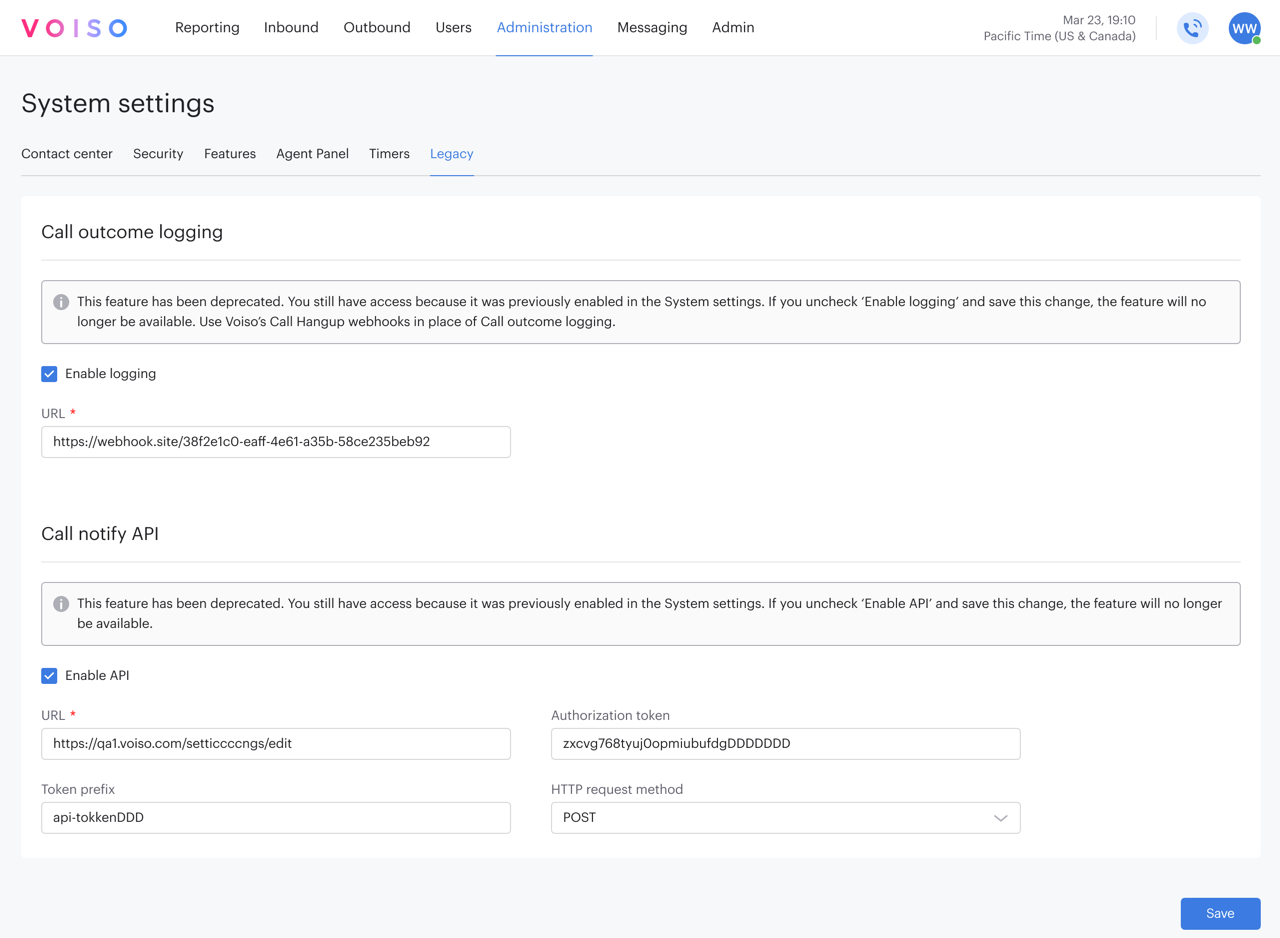
Call outcome logging section
Voiso Call Outcome Logging feature supports Voiso integration with your CRM or other third-party systems. When a call is completed, Voiso uses the Call Outcome Logging webhook to send call related data to the specified endpoint.
To deactivate this feature, unselect Enable logging.
Call notify API section
The Voiso Call Notify API feature supports Voiso integration with your CRM or other third-party system. When an inbound call is answered by an agent, Voiso uses the Call Notify webhook to send a data array to your endpoint when the call is answered.
To deactivate this feature, unselect Enable API.