Who should read this article: Administrators
How to manage inbound interactions during business hours, outside business hours, and on holidays.
User story
As an administrator, I want to create a single call flow that routes interactions according to my business hours, outside business hours, and holiday schedules.
Flows
The Voiso Flows feature enables you to create both simple and complex inbound interaction routing flows to suit your business needs.
Flows are associated with a channel, such as a phone number or webchat, that your contacts use to connect with your contact center.
To view and manage your interaction flows, in the Voiso navigation bar, select Inbound > Flows. The Flows page contains a searchable table of the flows that you have created. It displays the name of the flow and associated channels.
- To create a new flow, click Add flow.
- To update an existing flow, click its name in the Flows table.
The following screenshot and table describe the main features of the Edit flow page.
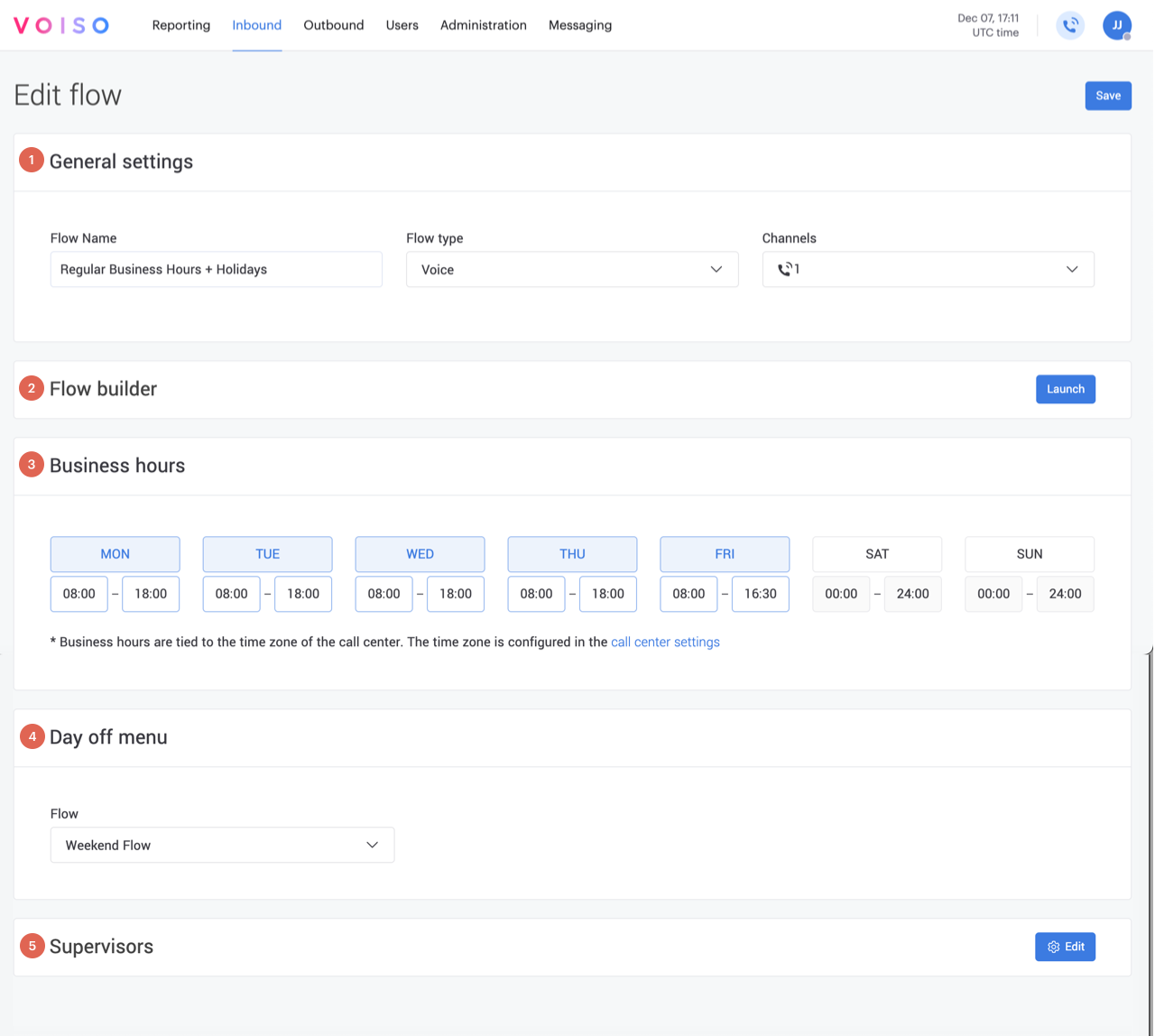
| # | Section | Description |
|---|---|---|
| 1 | General | Specify the name of your flow, its type, and the channels (phone numbers) the flow handles. |
| 2 | Launch builder | After you set up and save the flow, open the Flow builder to design the interaction flow. |
| 3 | Busines hours | The days and times that the flow is active. |
| 4 | Outside business hours | Interactions that arrive on the channel (phone number) outside of the specified hours are handled by the flow selected in the Outside business hours. |
| 5 | Assigned numbers | Calls to these inbound phone numbers are handled by this flow. |
| 6 | Assigned supervisors | Supervisors assigned to the flow can access interactions that pass through the flow by using the CDR page. |
There is no limit to the number of flows that can be chained together using the Outside business hours in each flow.
You do not need to configure a phone number for each flow specified in the Outside business hours. These flows automatically use the same phone number as the entry point flow.
When an interaction is received by the first flow (entry point), the day and time are checked against the specified business hours. If there is no match, the interaction is passed to the flow specified in the Outside business hours section.
If there is no match again, the interaction is passed to the flow specified in the Outside business hours section of the second flow, and so on.
Using the Conditions node in a flow allows even greater flexibility, enabling you to specify actions based on specific calendar days, such as local holidays. Refer to Add conditions to cover holiday closure.
Use Case: Creating a flow based on business hours rules
Business hours in a flow use the contact center’s time zone as specified in System Settings. This may differ from the time zone set for individual users in their profile. When configuring business hours, be sure to account for any difference between the contact center time zone and your agents’ time zones.
You can use the Conditions node in Flow Builder to test the start-time, dnis, or ani of a call and route it to different queues, agents, or other targets (such as voicemail) based on the time zone of the contact or agent.
The Voiso Flow and Flow Builder features enable you to build a single flow that handles regular business hours, off hours, and holidays with just two flows.
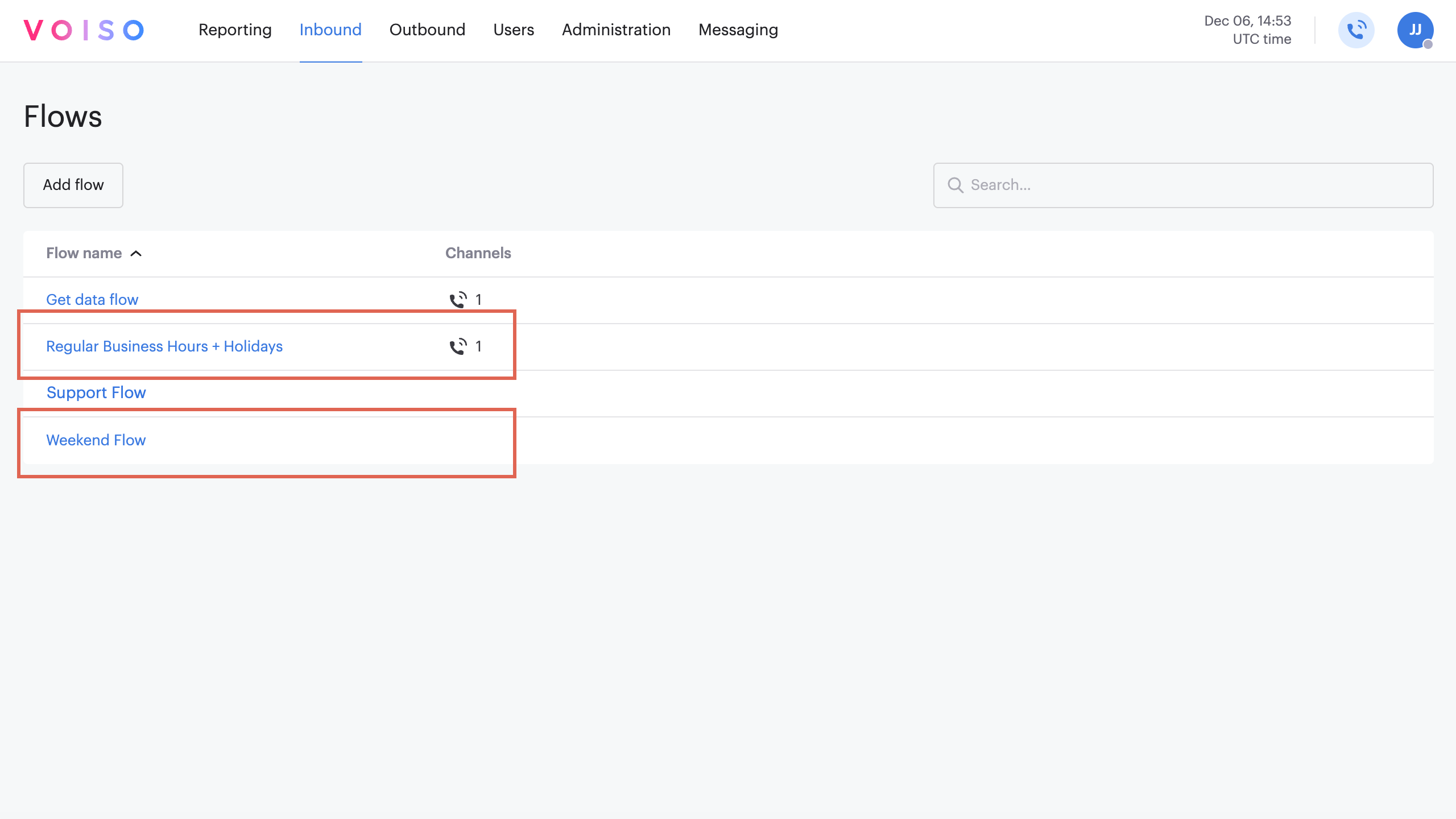
Prep your contact center resources
First, create an inbound queue and assign agents to the queue. Next, obtain an inbound phone number for your contact center.
For more details, refer to the How to start receiving calls with Voiso article.
IVRs rely on recorded messages (media files) to explain the keypress selections available to callers.
Create a recorded message as a media file (for example, an MP3). The message can be quite simple. For example, the message could be:
Welcome to Our Organization. Press 1 to be connected to an agent, press 2 to leave a voicemail, or press any other number to hear this message again.
Upload your audio message to your contact center media collection (navigate to Administration > Media in the main navigation bar).
Adding media
To upload a new audio file to your media library, follow these steps:
- Click Add media.
- In the Add media panel, enter a name for the file. This name appears in the Media table and in selection menus throughout the application.
- From the Type dropdown, select the media type that matches how the audio will be used (e.g., MOH, Voice Message, or Ringtone).
- In the Media section, either drag and drop an audio file from your computer or click browse to select a file.
- Click Save to upload the file.
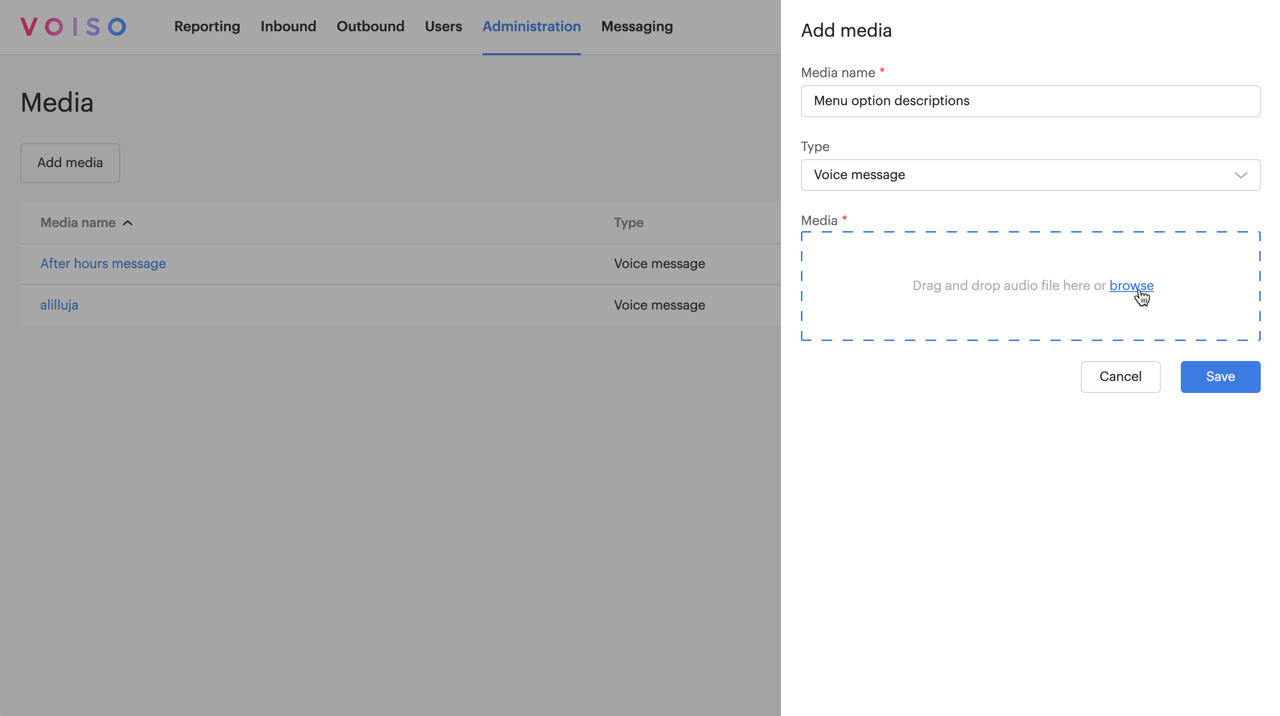
For supported audio formats and file size limits, refer to Supported file formats.
Create a flow for your off hours
The first step is to create a flow for the hours and days (nights and weekends) that are not your primary business hours, such as this example:

- In the Voiso navigation bar, select Inbound > Flows, then click Add flow.
- In the General section of the Add flow page, give your flow a name (1), and select Voice as the type of flow (2).
- In the Business hours section, select the days of the week that correspond to your non-business hours and days. For each day, specify your non-business hours. For example:
- Monday (4) – 00:00 - 07:59 (midnight to one minute before the start time of 8 a.m.) and 18:00 - 23:59 (the end of the shift, 6 p.m., to one minute before midnight).
- Saturday (5) – 00:00 to 23:59 (midnight to one minute before midnight).
- It is not necessary to specify a phone number in the Assigned numbers section because this will be inherited from your regular business hour flow.
- Optionally assign one or more users as supervisors for the flow in the Assigned supervisors section.
- Save the flow.
- On the Flows page, click the Launch builder icon on the right side of the flow row and create your after-hours flow. For information on using Flow Builder refer to the Flow Builder Overview article.
Create a flow for your main business hours
The second step is to create a flow for your main business hours, such as this example:
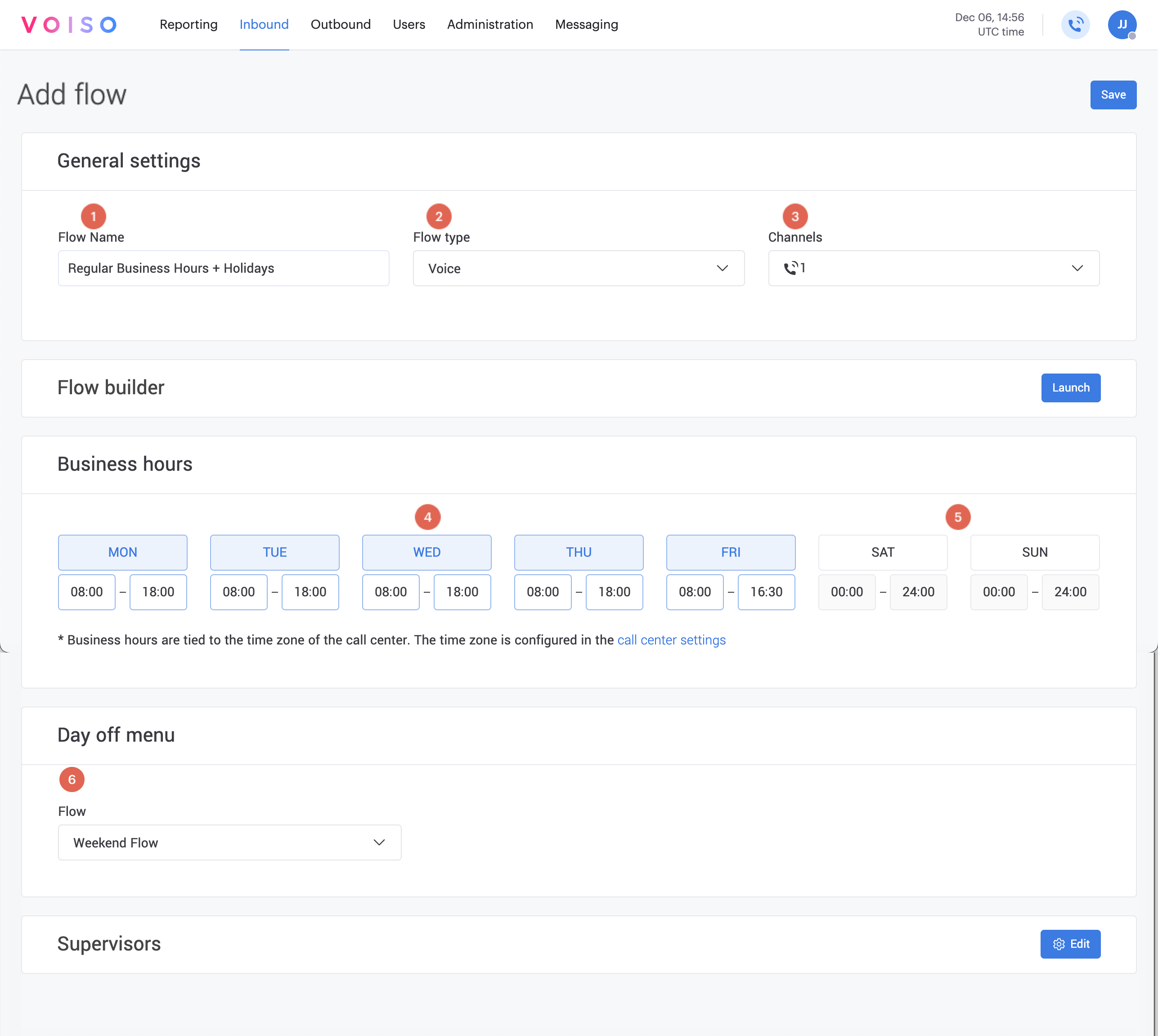
- In the Voiso navigation bar, select Inbound > Flows, then click Add flow.
- In the General section of the Add flow page, give your flow a name (1), select Voice as the type of flow (2).
- In the Business hours section, select the days of the week that correspond to your business week, such as Monday (3) through Friday. Do not select your non-business days – for example, Saturday and Sunday.
- Specify your regular business hours for each business day – for example, 08:00 - 17:59 (8 a.m. to one minute before the end of the business hours, such as 6 p.m.).
- In the Outside business hours section, select the off-business hours flow that you previously created (4).
- In the Assigned numbers section (5), click Manage to select one or more inbound phone numbers from the Number assignment panel.
- Optionally assign one or more users as supervisors for the flow in the Assigned supervisors section (6).
- Save the flow.
- On the Flows page, click the Launch builder icon on the right side of the flow row and create your business-hours flow. For information on using Flow Builder refer to the Flow Builder Overview article.
Add conditions to cover holiday closure
Now that your main business hours flow is saved, you can use Flow builder to create alternative flows for special days, such as holidays or other exceptions to your normal business hours that occur outside of your usual days off, such as this example:
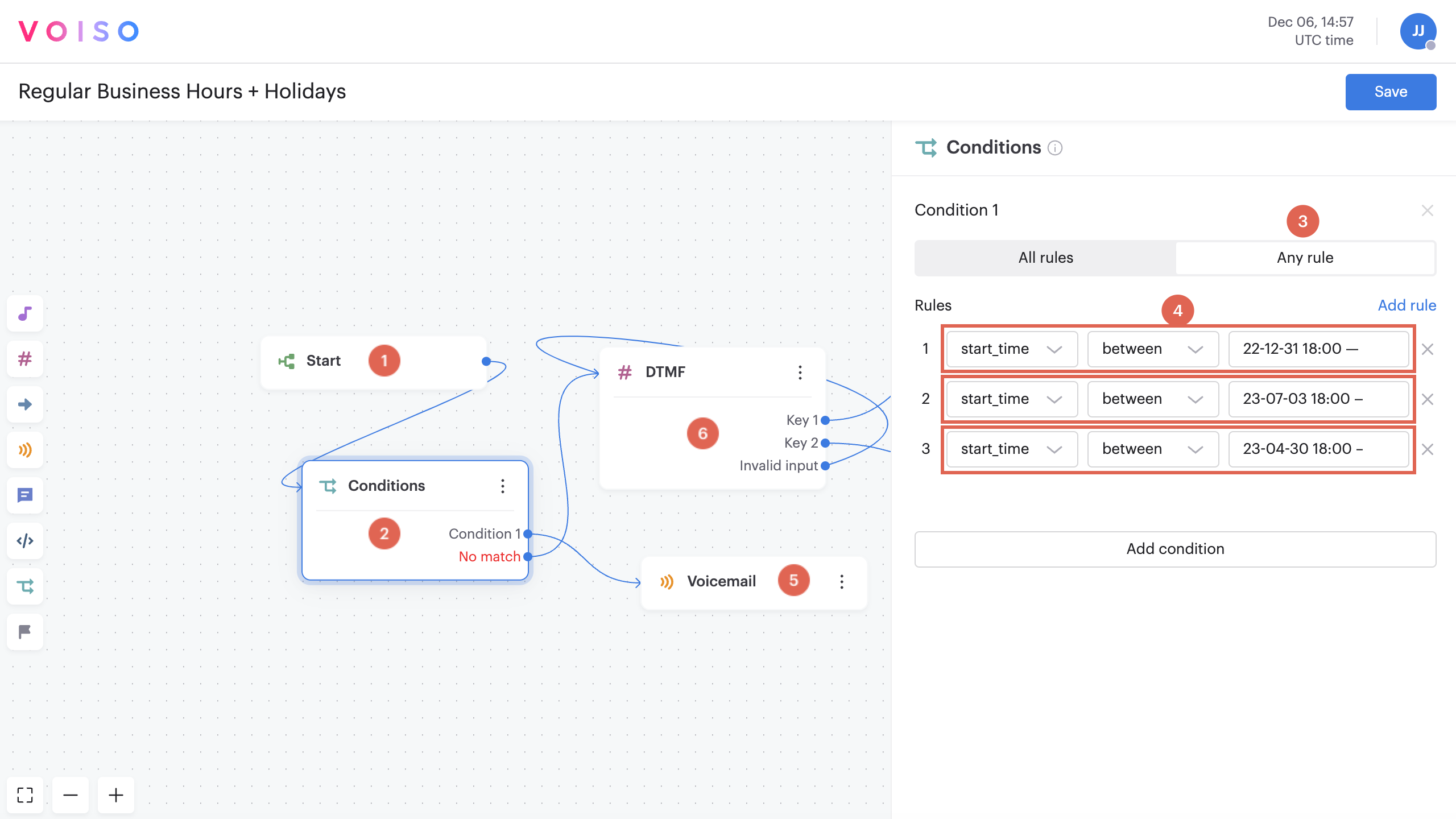
- In the Voiso navigation bar, select Inbound > Flows, then click the name of your regular business hours flow.
- In the row for your business hours flow, click the Launch Builder icon. The Flow builder opens in a new browser tab.
- Add a Conditions node (2) and connect the Start node (1) to it.
- Click the Conditions node to display the Conditions configuration panel.
- Click Any rule (3) so that you can specify multiple days for Condition 1. If any of them are met, the condition is met, and the holiday routing is used.
- Create a rule (4) for the first holiday, for example, New Year's Eve. Select start_time as the variable, between as the operator, and the dates and times you want the holiday hours to be active as the value.
- Click Add rule to create a rule for the next holiday, for example, a national independence day. Alternatively, you could create one condition for each holiday, each with a different action or recording.
- Decide where you want calls routed if the holiday conditions are met. For example, add a Voicemail node (5) that directs all holiday call traffic to Voicemail. Add a link from the condition or conditions to the holiday routing.
- Create the rest of your regular business hours call routing, for example, by adding a DTMF node as an IVR. Add a link from the Conditions node to the DTMF node.
- Save the flow.
For the weekend and off hours flow, use the Flow Builder to create your call flow and repeat the use of the Conditions node to add specific days that are exceptions to the main flow.
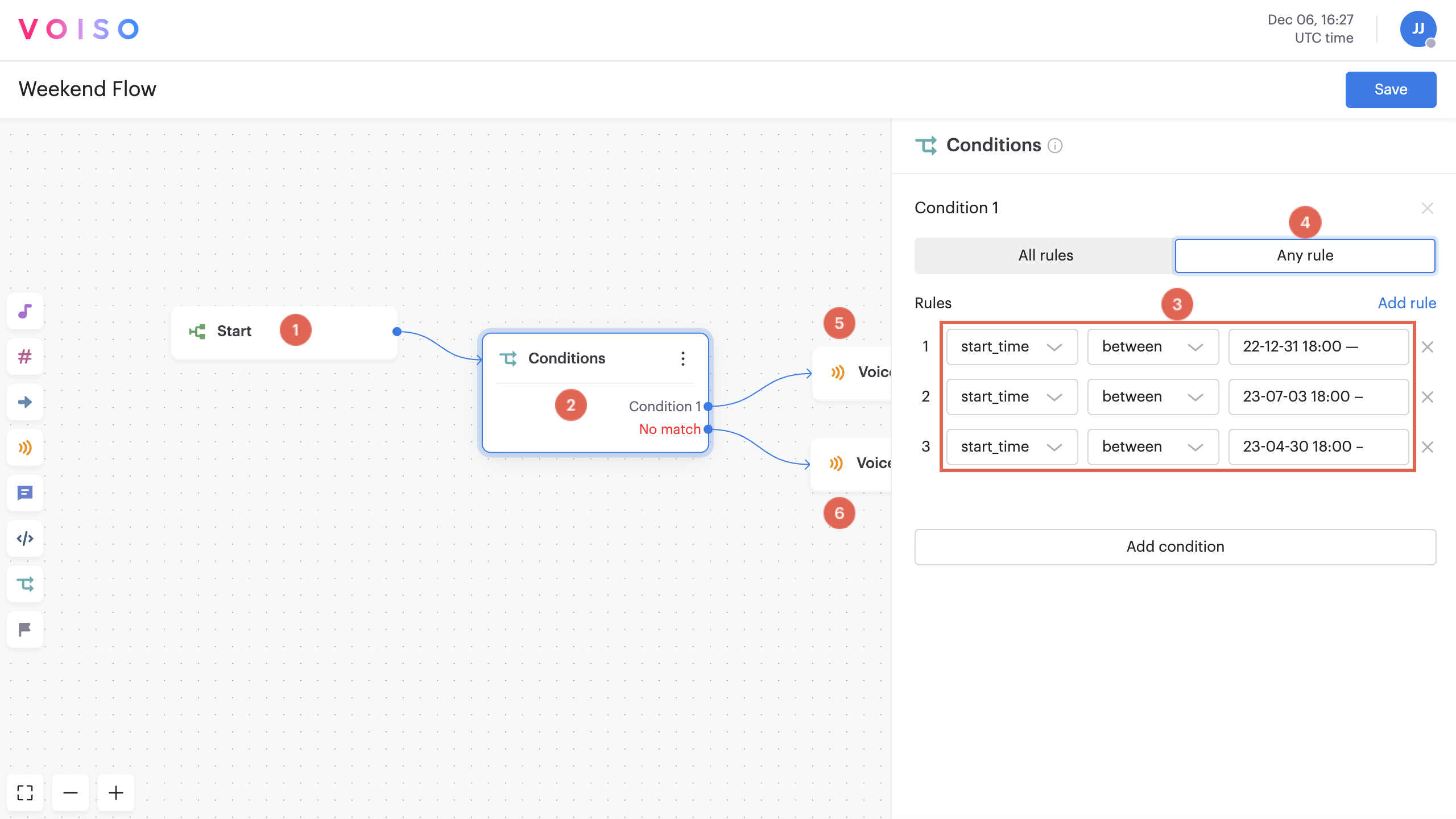
Rename the node
Beginning with the September 15 - 19, 2025 release, you may name nodes in Flow Builder. Click a node in the node palette to add it to the flow. The node is added to the flow and is named Node N, where N represents the number of the node; for example, Node 6. Below the node name is the node type, such as Play Audio. Click the node to open the node configuration panel, then click the name of the node to edit it. Enter a new name, then the check mark to save your change.