Who should read this article: Administrators
How to integrate Voiso with the Zoho CRM and Zoho Desk.
Introduction
Voiso integrates with the Zoho CRM and Zoho Desk through an extension available from the Zoho Marketplace:
Integration
To integrate Voiso with Zoho, navigate to Administration > Integrations, then click the Zoho tile.
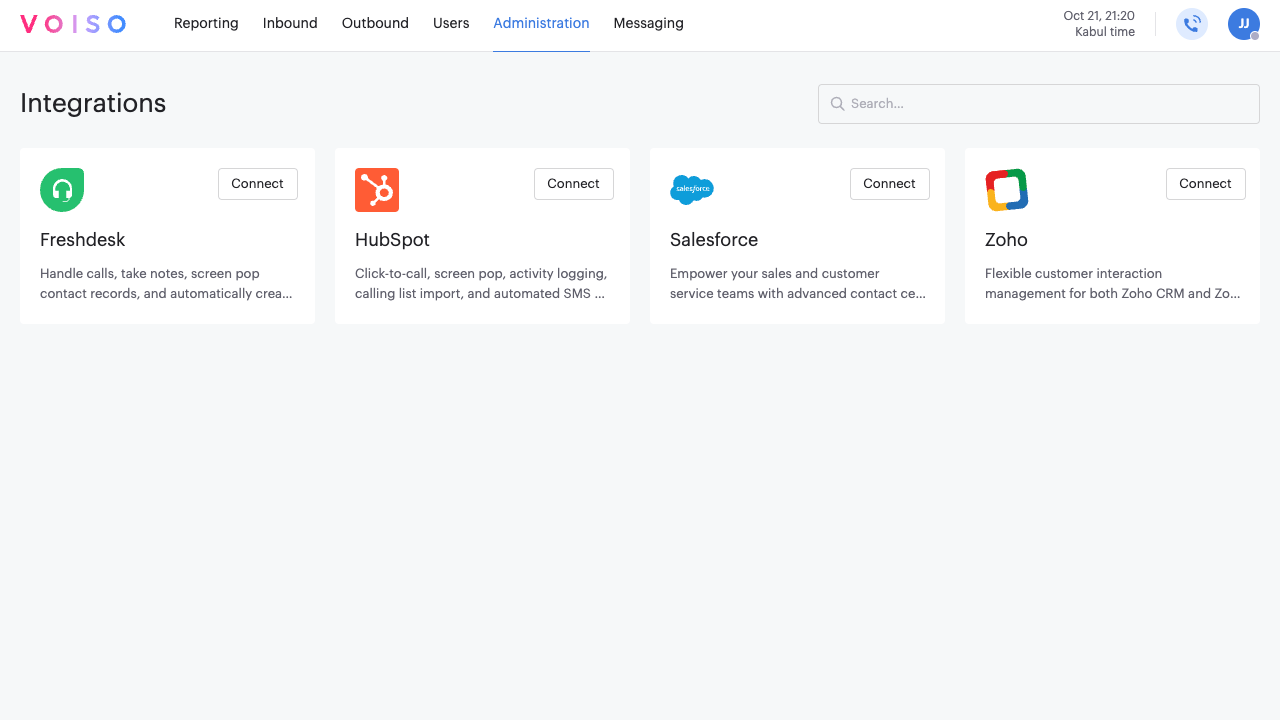
The Zoho page provides information about the Zoho integration, instructions for connecting the integration, and a list of prerequisites you should have in place before clicking Connect.
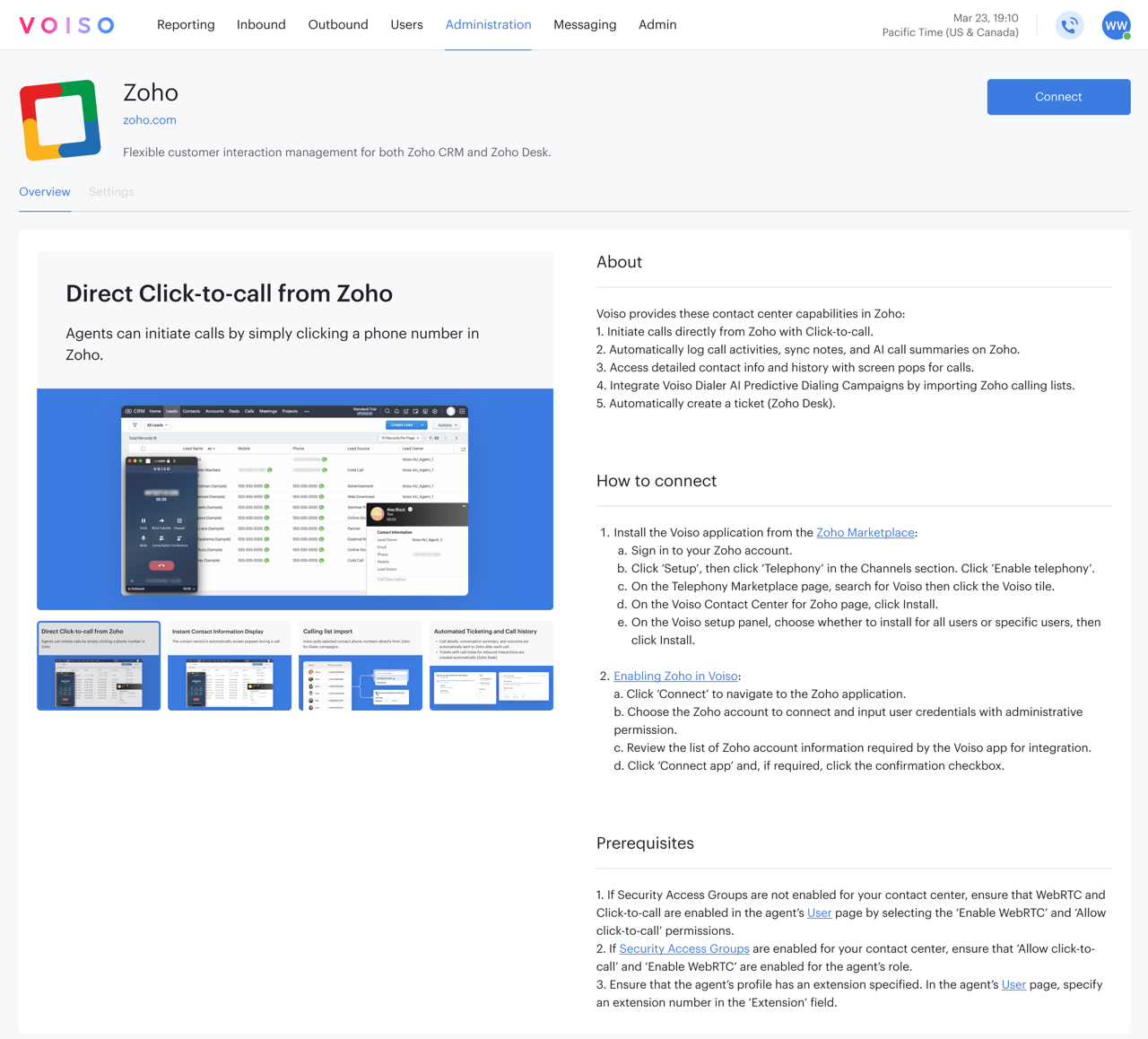
The following video walks you through the integration process.
Managing your integration
To manage an existing Zoho integration, navigate to Administration > Integrations, then click the Zoho tile.
On the Zoho integration page, you can reconnect an integration that has lost connection or disconnect a connected integration.
Click the Edit connection button and selected either Reconnect or Disconnect.
Reconnecting an integration
To reconnect an integration that has been disconnected, either manually or as the result of an error, or to modify the connection, click Edit connection, then select Reconnect.
Follow the on-screen instructions to connect your integration.
Disconnecting an integration
To disconnect an integration, click Edit connection, then select Disconnect.
In the Disconnect integration panel, click Disconnect to remove the integration from your contact center.
Settings
The Zoho page Settings tab enables you to view your account ID and configure settings for dialer campaign calling list building.
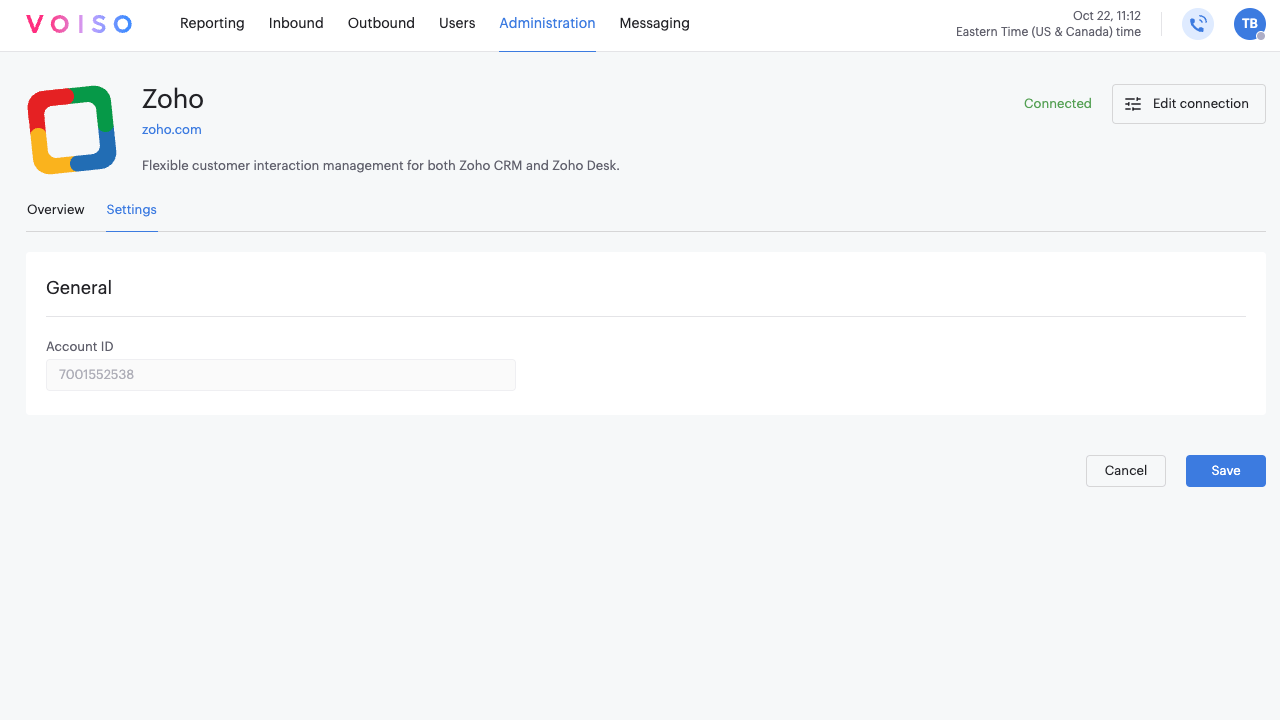
General
The General section displays the Zoho account ID currently linked to the integration.
Dialer Campaign Calling List
The Dialer Campaign Calling List section allows you to define the attributes retrieved from Zoho to create calling lists for your outbound Dialer campaigns.
To begin, select the type of phone number to use from the Leads module for the Dialer campaign. You can choose either the contact's Phone number or Mobile number.
Additionally, you can include a lead attribute to sync with your campaigns by selecting a module from the Zoho Custom Module. If you choose to use a custom module, select a contact field from the module using the Custom Module Contact Field menu.
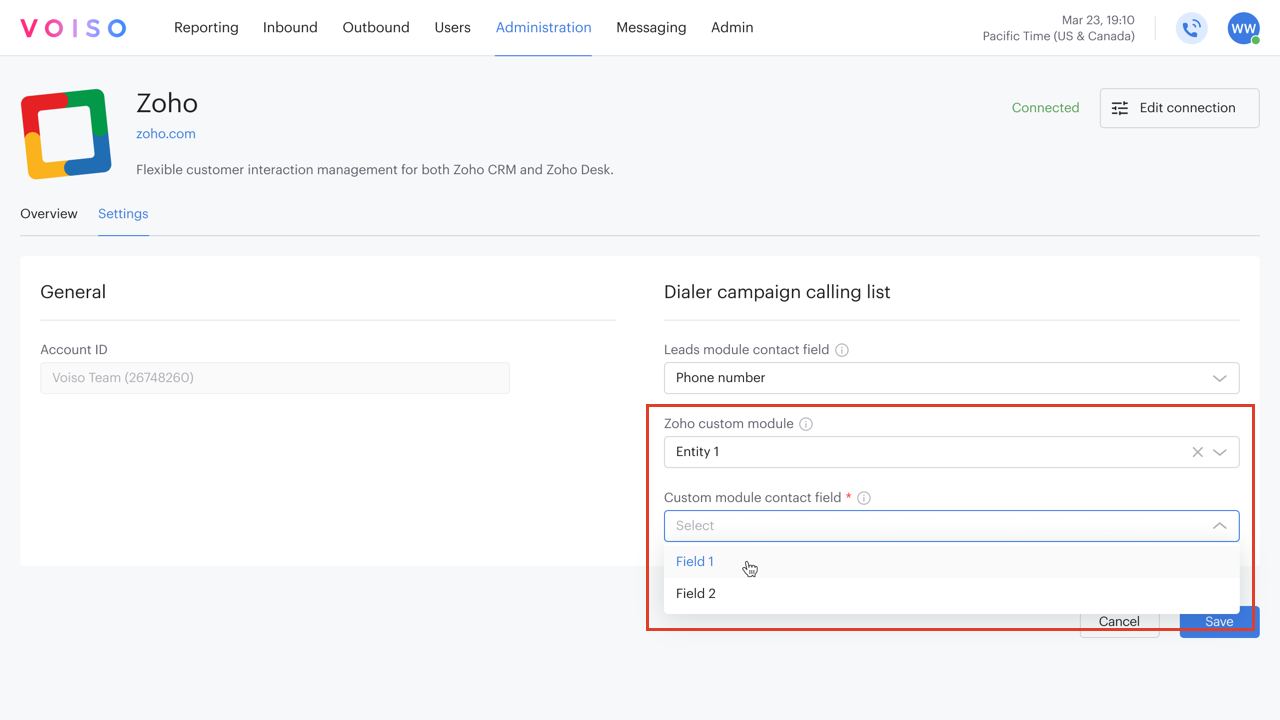
Contact masking in Zoho CRM
The Contact masking in Zoho CRM section enables you to control whether agents can see contact phone numbers in Zoho CRM when using click-to-call. Refer to the Zoho contact masking article for details on how to set up masking in Zoho and then configure Voiso to retrieve and dial the contact's actual phone number.