Who should read this article: Administrators, Supervisors
The Extended Call Details page for voice calls provides call metadata and insights. Depending on features activated, it might include participant talk time, call events, sentiment analysis, conversation score, conversation summary and topics, notes, and keyword usage.
Introduction
Voiso maintains a detailed record of every interaction handled by your contact center. You can browse, search, and filter the Call Detail Records (CDRs) using the Call Detail Records page from the Reporting menu. The list of interactions includes high-level information for each interaction. To view the details for any interaction, click the link to it to open the Extended Call Details page for the interaction.
The Extended Call Details page for voice interactions is divided into four sections:
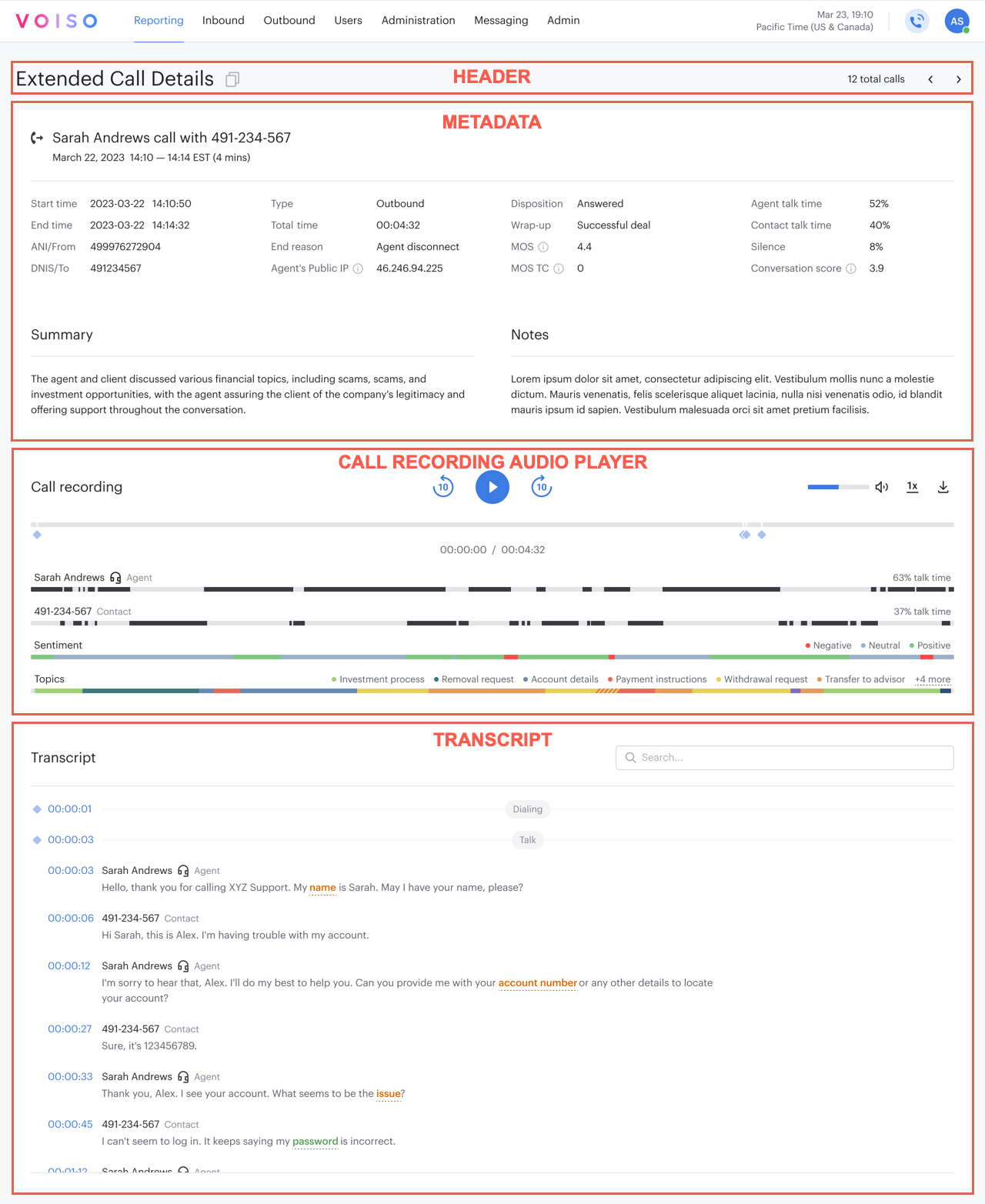
Header
The Header section of the Extended Call Details page includes a link to the page, the total number of related calls, and navigation buttons.

Link
To copy the URL for the page to your computer clipboard, click the copy button (1 in the screenshot above). The URL includes the UUID , a unique identification value assigned to the Call Detail Record in your contact center database.
Total calls
The total calls tally (2 in the screenshot above) tells you how many interactions are related to the current interaction. Interactions of the same type are related when the contact and agent are the same.
Navigation
To scroll from one related interaction to the next, click the “ <” and “ >” buttons (3 in the screenshot above) to navigate to earlier and later interactions. If there are no related interactions, the buttons are unavailable.
Metadata
The metadata section provides primary details, core interaction properties, and, if enabled, a call summary and notes that a supervisor or administrator can use for analytical purposes.
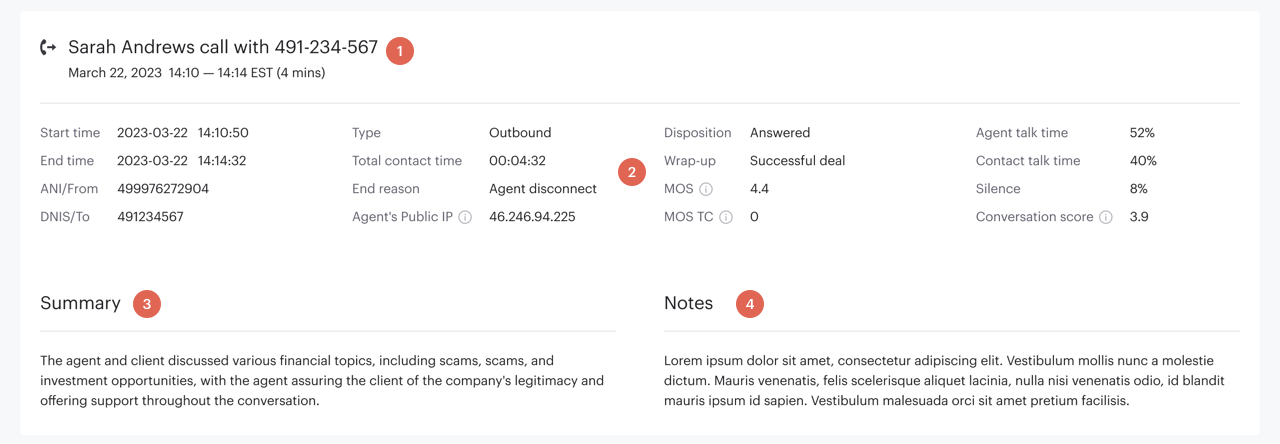
Primary details
The primary call details area (1 in the screenshot above) includes the participants' names, phone numbers, or IDs, the date and time of the call, and the call duration.
Call details
The call details area (2 in the screenshot above) can include some or all of the following information about the call:
Information | Description |
|---|---|
Start time | The date and time that the interaction started. |
End time | The date and time that the interaction ended. |
ANI / From | The Automatic Number Identification ( ANI) associated with a call (the calling number). |
DNIS / To | The Dialed Number Identification Service ( DNIS) associated with a call (the called number). |
Campaign | The name of the Dialer campaign for Outbound campaign calls. |
Queue | For Inbound and Omnichannel interactions, the queue for routing interactions. |
Type | The type of voice interaction: Inbound, Outbound, Dialer, or Click-to-call. |
Total time | The time in hours, minutes, and seconds the interaction was active. |
End reason | The reason that the interaction was terminated. |
Flow | The flow used to route the interaction. |
Disposition | Voiso assigns a Disposition code to every interaction to specify whether it was successfully completed and, if not, why not. For more information, refer to Disposition codes. |
Wrap-up | Codes specific to your business profile that indicate call outcomes. Agents assign Wrap-up codes during after-call work activities. For more information, refer to Wrap-up codes. |
MOS | Mean Opinion Score ( MOS) value. A measure of call quality on a VoIP line, ranging from 5 (excellent) to 1 (bad). Voiso continuously tests call quality and determines MOS automatically using latency (delay), jitter, % packet loss, and effective latency (+2*jitter + 10.0). MOS is included in the Call Detail Records of voice calls. See also, MOS TC (MOS Threshold Count). |
MOS TC | Mean Opinion Score (MOS) Threshold Counter. A count of the number of times a call fell below the threshold of 3.9 set for the MOS (Mean Opinion Score). |
Agent's Public IP | The public address IP Address of the agent's WebRTC endpoint. If the MOS is low, you can use this address to identify the service provider for connections from home, on the road, or in the office to troubleshoot connection issues, low bandwidth, and so on. |
Flow | For inbound interactions, the name of the flow that routed the interaction. |
Agent talk time | The proportion of the call, measured in hours, minutes, and seconds, during which the agent spoke. |
Client talk time | The proportion of the call, measured in hours, minutes, and seconds, during which the contact spoke. |
Silence | The proportion of the call, measured in hours, minutes, and seconds, during which no one spoke. |
Conversation score | The value assigned to the call by the Conversation scoring feature, which uses Artificial Intelligence to analyze and score voice and text interactions to determine sentiment, quality of service, and conversation outcome and resolution. |
Summary
If Speech Analytics is enabled for your contact center, a summary of a transcribed conversation in one of the supported languages is displayed below the call details (3 in the screenshot above). Summaries are up to 240 characters in length. If the summary is longer than the width of the page can accommodate, use your mouse pointer to view the interaction summary tooltip. The call summary highlights important points and key topics to enable managers to know what a conversation was about without reading the transcript or listening to the call recording. The summary includes the outcome of the interaction.
Tip
To view the summary in a preferred language, users in contact centers with Speech Analytics enabled and access to the CDR granted can specify a preferred transcript language in the User Profile.
Notes
If Call Notes is enabled for your contact center, notes added by agents during after-call work are included in this section (4 in the screenshot above).
Call recording audio player
Users with the Allow recordings download permission granted see the Call recording section on the Extended Call Details page. The Call recording section provides a playback widget to enable the user to listen to a voice recording of the call.
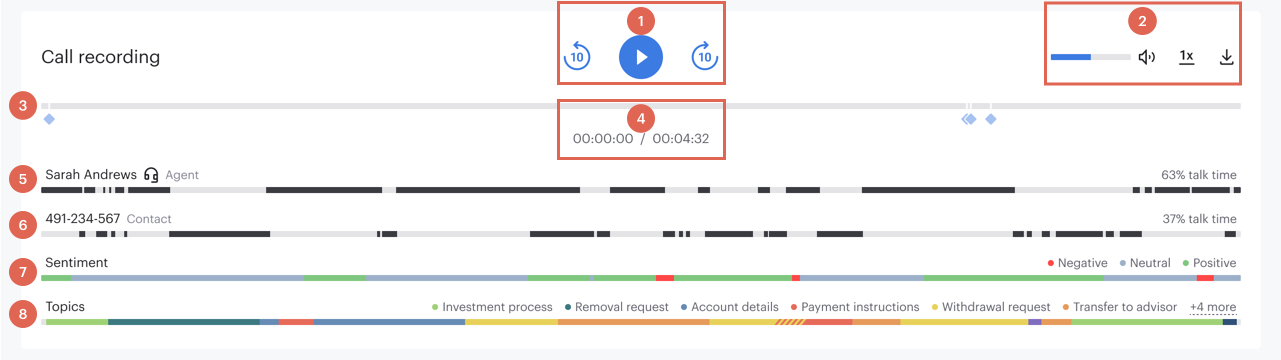
The playback widget has four main components, indicated by the numbers 1 - 4 in the screenshot above.
Playback control: Click the Play and Pause buttons to start and stop recording playback. Click the Back 10 seconds button to skip 10 seconds backward in the recording. Click the Forward 10 seconds button to skip 10 seconds forward in the recording.
Playback options: Click the volume slider to increase or decrease the playback volume. Click the Sound on or Sound off buttons (the speaker icons) to toggle the audio on or off. Click the 1x button to change the playback speed – 1x, 1.5x, and 2x the original recorded speed are supported. Click the Download button to download an MP3 of the recording to your computer. The MP3 filename is encoded with the UUID of the interaction.
Timeline bar: The Timeline bar includes a playhead control that indicates the current position of the call recording playback. You can drag the playhead backward and forward to change the playback position in the timeline. Clicking the playhead pauses and starts playback. Clicking on the timeline automatically moves the playback head to the clicked position. Diamond markers indicate call events. Call events are linked to events in the call transcript.
Time codes: The two time codes indicate the playback's current time position and the recording's total length.
When Speech Analytics is enabled for your contact center, the Speech Analytics waves are displayed, as indicated by numbers 5 - 8 in the screenshot above. Speaker waves display black bars when the indicated participant is speaking. Grey bars indicate silence. The participant's identity is displayed on the left side of the bar, and the percentage speaking time is indicated on the right side.
Agent speaker wave: The black bars indicate when the agent is speaking in the timeline.
Contact speaker wave: The black bars indicate when the contact is speaking in the timeline.
Sentiment wave: The colors indicate the sentiment of the speaker. Red is negative, grey is neutral, and green is positive.
Topics wave: The colors indicate the topic of the conversation.
During playback, a line extends from the playhead to the waves to help you visualize who is speaking, their sentiment, and the topic of the conversation.
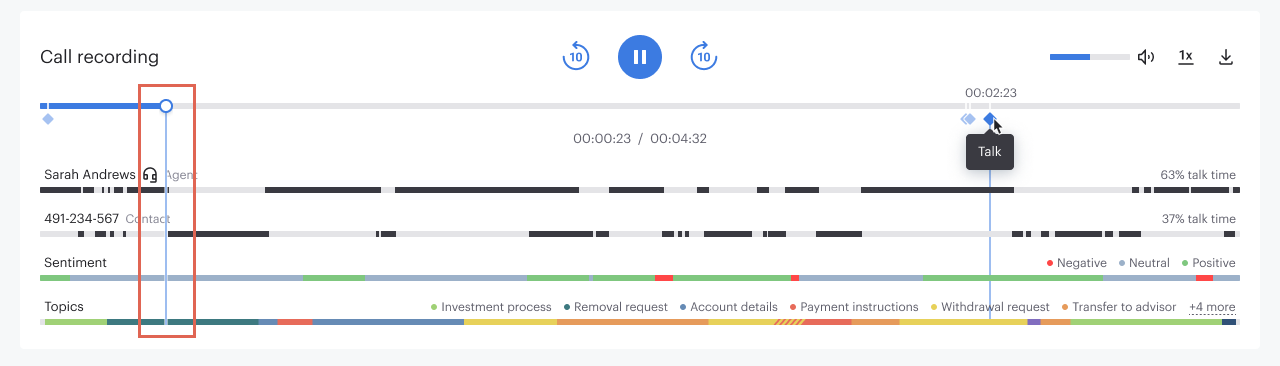
When no configured topics are identified in a conversation, the Topics wave is grey and the No selected topics were detected notice is displayed. If your account has permissions to edit topics, a link enables you to display the Topics page to adjust your Speech Analytics settings.
Call transcript
When call recording transcription is set up in the System settings, calls that are longer than the specified minimum call length are transcribed and are available in the Transcript section of the Extended Call Details page.
If speech analytics is enabled for your contact center, keywords are highlighted in the transcript. For more information about using the Transcript feature, refer to Use Case: Call transcript review.
The Transcript section includes a complete transcript of the call recording with timestamps (1 on the screenshot) indicating call events (2 on the screenshot), the identities of the speakers (3 and 5 on the screenshot), highlighted keywords when the Keyword feature is enabled (4 in the screenshot), and the Search field (6 on the screenshot) enabling you to filter the transcript.
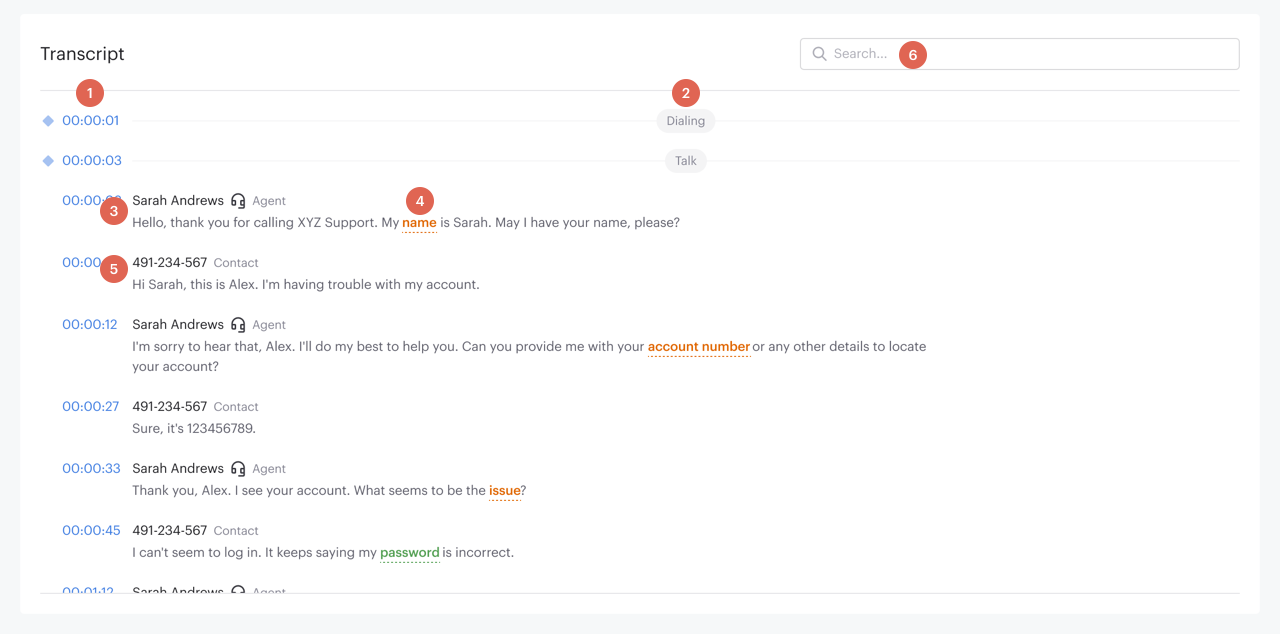
Users with CDR access granted, typically Supervisors and Analysts, can select their preferred transcript language. Refer to User Profile in the Supervisor Guide for information about enabling this feature and selected languages you want to translate to your preferred language.
- There might be a delay of up to 10 hours before changes to your Account Settings takes effect.
- Auto-translation might not work on existing calls, only new calls, unless other users in your contact center have already had the particular translation combination already implemented.
When you choose a language for translation, voice call transcripts are automatically translated into your preferred language from the languages you selected in your User Profile. Voice calls that are not in one of your selected languages are not translated. For example, if you specify that all calls in French or Spanish should be translated into German, then calls in English, Dutch, and other languages will not be translated.
On the Extended Call Details page, when a transcript has been translated, a notice appears at the top of the transcript. Click Show original to view the transcript in its original language.
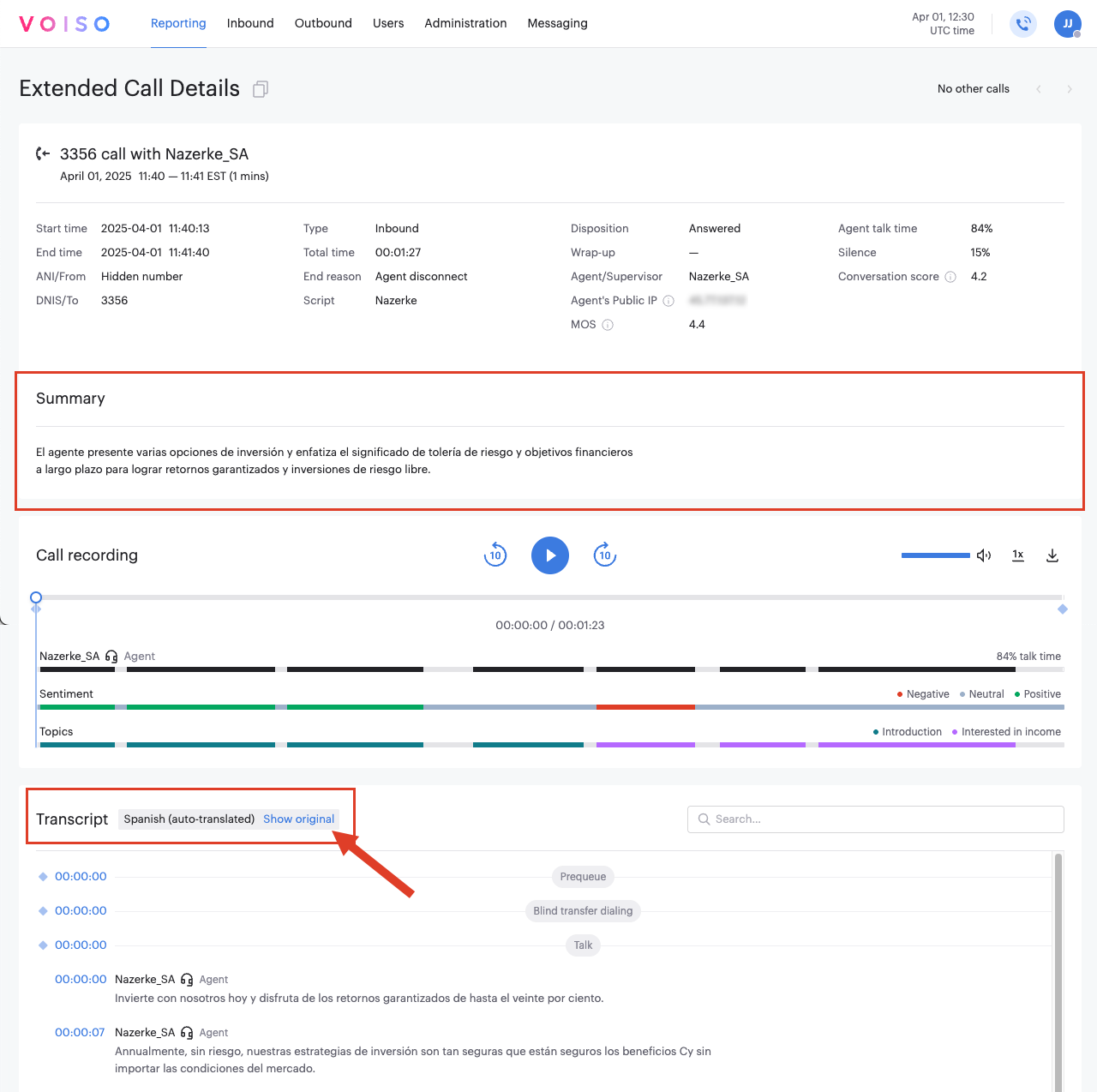
If you are viewing the original transcript, click Show in <your preferred language> to return to the translated transcript.
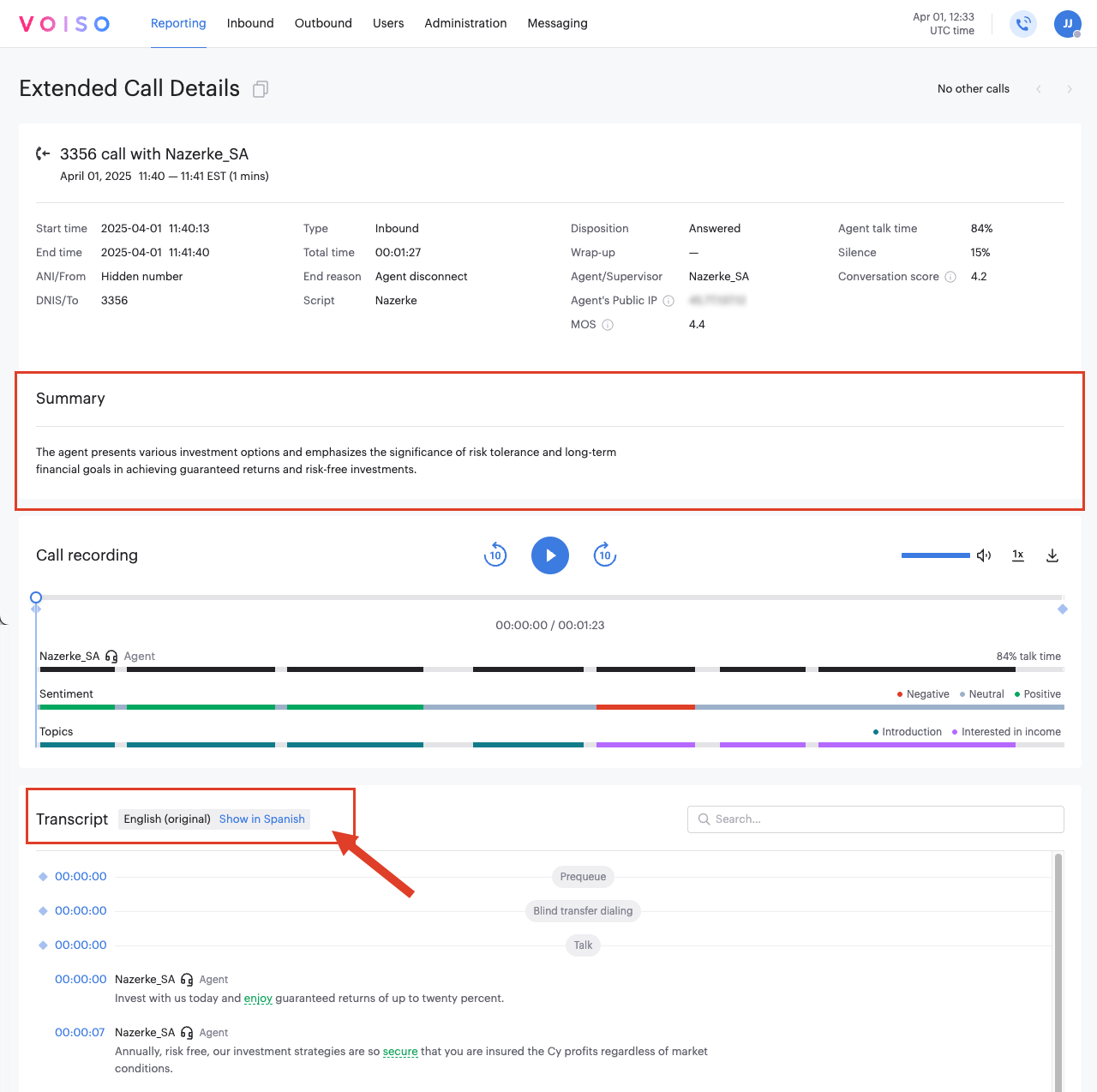
Watch this long form video to see how to modify your account settings to enable automatic transcript translation to your preferred supported language:
Call events
Call events are any significant contact center call milestones or transitions or an occurrence or action related to a phone call between a contact and an agent. Call events can include actions such as answered, placed on hold, transferred, or disconnected. Each call event is associated with a timestamp – the time, in hours, minutes, and seconds, that the event started. In the Events section, click a timestamp to listen to the call recording beginning at the selected moment.
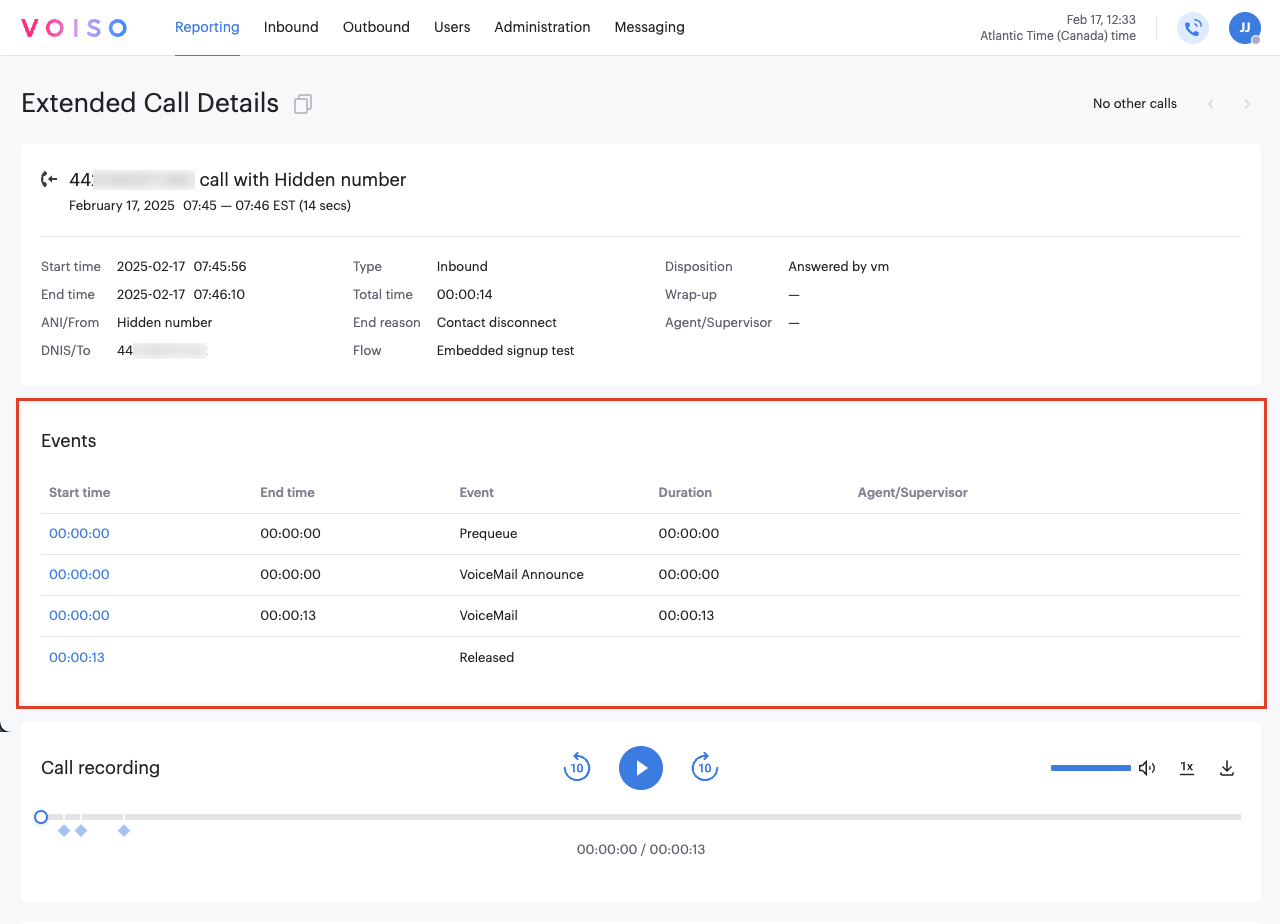
The following events might be encountered in the extended call details:
Agent connected: For CRM integration, the agent is connected to a click-to-call interaction.
Blind transfer dialing: The agent is dialing a transfer target.
Blind transfer talk: The agent is talking to the blind transfer target.
Click-to-call: For CRM integration, the agent uses click-to-call in the CRM.
Consulting: A second party is added to the call.
Dialing: For outbound campaigns, the Dialer is dialing the call.
Hangup: The agent ended the call.
Hold: The call is on hold.
Inqueue: For inbound calls, the call is waiting in a queue.
Mute: The agent mutes their microphone so that the contact cannot hear them.
Postcall: The agent was in After Call Work status.
Prequeue: For inbound calls, the call is in the IVR or routing to a queue.
Recording paused: The agent pauses the recording of a call.
Recording started: The agent resumes call recording after it was previously paused.
Routing: For inbound calls, the call is waiting for a connection with an agent.
Talk: The agent and contact talk with one another.
Timeout: The call did not connect to an agent within the specified timeout and was terminated.
Transferring: The call is transferred to a number outside the contact center system.