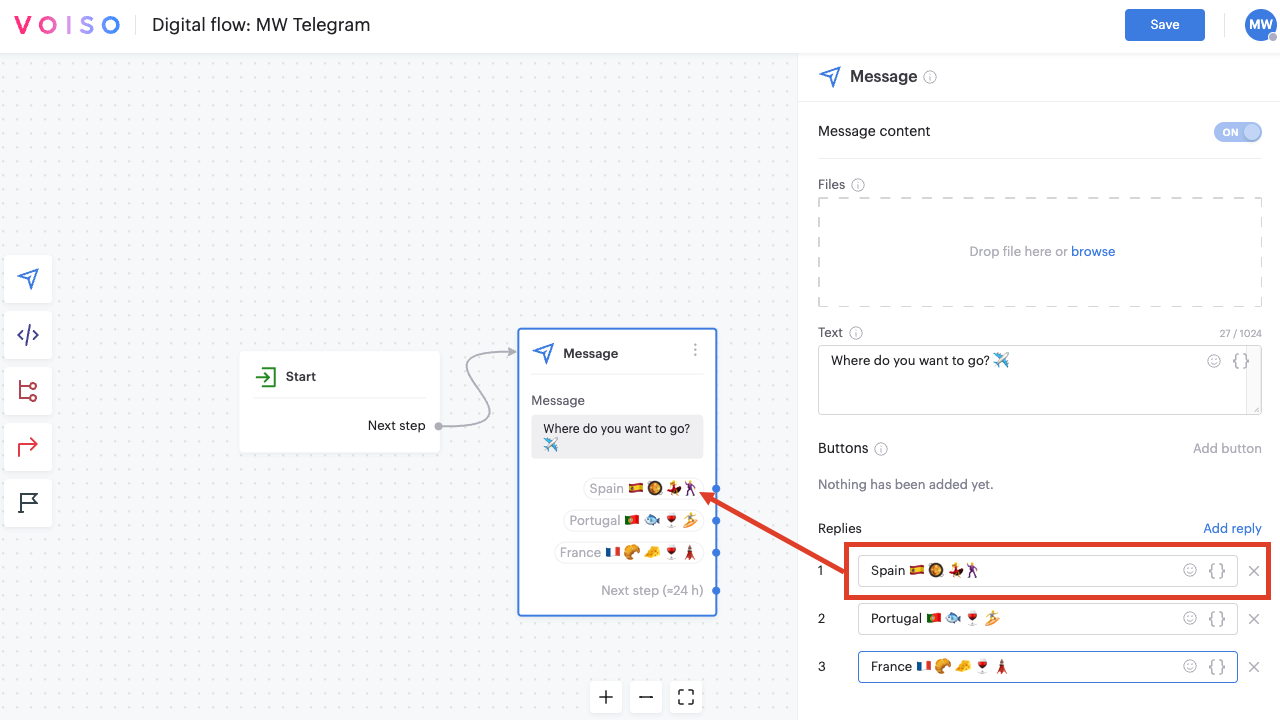Who should read this article: Administrators
The Message node allows you to send automated Telegram messages to inbound digital channel interactions.
Introduction
Use the Message node to send automated Telegram messages to contacts during an inbound digital channels flow. Messages can include inline buttons and quick replies. You can specify that the node must wait for the contact to respond before moving to the next node. You can also set a timer to automatically progress to the next node if the contact does not respond.
Connections
The Message node supports unlimited input connections and up to 100 output connections for inline buttons or quick replies, plus one connection for the contact response and one for the next step.
When designing your chatbot, consider using multiple, nested Message nodes to avoid overwhelming your contacts with too many options from a single message.
Using the Message node
Refer to the main Message node article for general information about how to use the Message node. This article focuses on elements that are specific to sending Telegram messages.
The Message node allows an unlimited number of input connections and up to two output connections. If you add inline buttons or quick replies to the node, an additional 100 connections are supported, one for each button.
To make an input connection, drag a link to the Message node from any node supporting an output connection. To make an output connection, drag a link from the Message node to any node supporting an input connection.
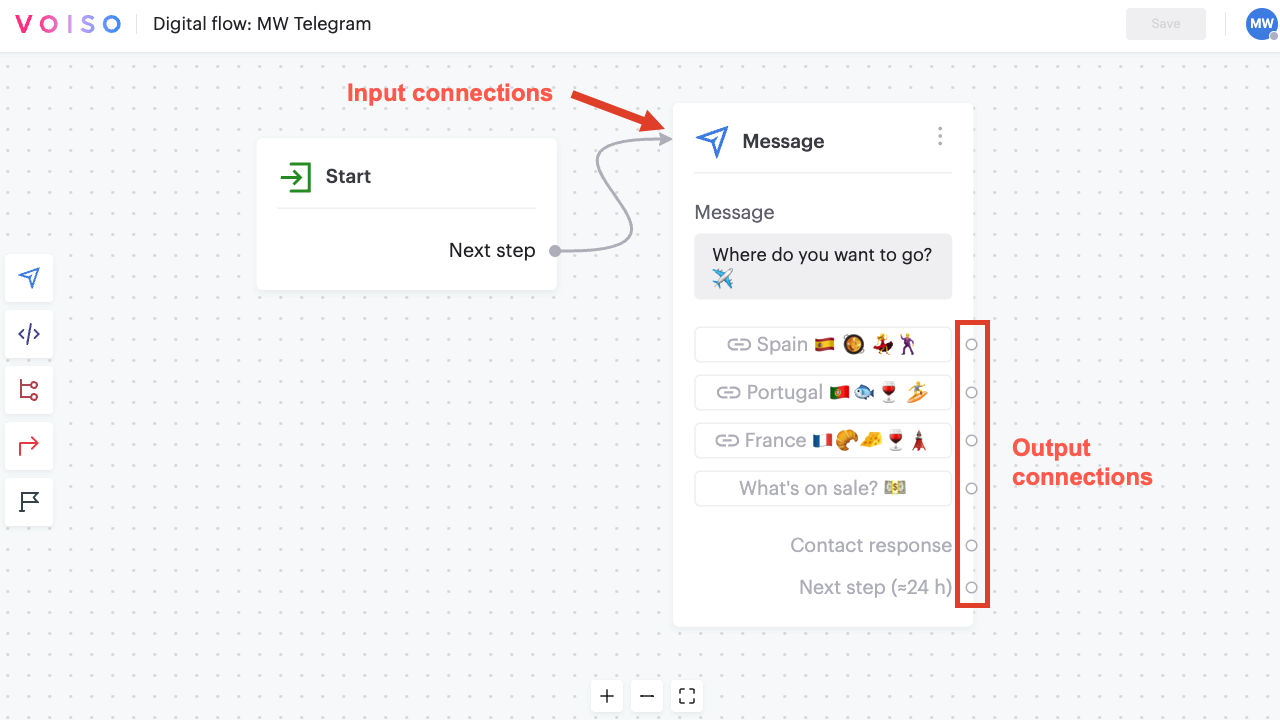
By default, only the Next step connection is required. The other connections are added if you request a contact response or set a timeout (refer to the main Message article).
Inline and quick reply buttons
Inline and quick reply buttons enable you to simplify the creation of a chatbot for digital interactions. You can add inline buttons to the message or a quick reply keyboard to the chat to let contacts perform actions or respond with predefined answers.
A new output connection is added to the Message node for each quick reply or inline button that you include in the message.
In Telegram, inline buttons and quick replies serve different purposes and offer distinct functionalities. The following subsections describe their differences and suggest ways to use them to enhance and automate conversations with your contacts.
Inline buttons
Inline buttons appear directly below the message sent by the Message node. They allow contacts to interact with your chatbot in context with the message. The contact may tap a button to trigger an action, like opening a link, sending data to the bot, or navigating to another node in your chatbot.
Inline buttons are persistent. They remain attached to the message in the transcript. A contact may scroll back to the message any time and tap an inline button.
Examples of where inline buttons might be used in your chatbot include:
- Opening an external URL
- Navigating a menu within your chatbot
- Providing predefined data
- Voting in a poll
The Message node provides two types of inline buttons, a Connection button and a Link button.
Connection buttons
Use Connection buttons to route to another node in the flow when the button is tapped by the contact.
Link buttons
Use Link buttons to open a URL on the contact's device. You can also simultaneously route to another node in the flow when the button is tapped by the contact.
Quick reply buttons
Quick reply buttons, also called Keyboard Buttons in Telegram, are displayed as a keyboard overlay at the bottom of the chat. Quick reply buttons are designed for simplified responses to a chatbot query. When a contact taps a quick reply, the chatbot receives the input and removes the keyboard.
Examples of where quick reply buttons might be used in your chatbot include:
- Selecting a predefined response, such as Yes or No
- Choosing an option from a short list, such as holiday destinations or package deals
For each quick reply that you include, a new connection is added to the node that you can use to route to another node.
Configuring the Message node
Follow the steps in main Message article to configure a Message node in your interaction flow.
The Message node for Telegram flows includes these additional options:
Rename the node
Beginning with the September 15 - 19, 2025 release, you may name nodes in Flow Builder. Click a node in the node palette to add it to the flow. The node is added to the flow and is named Node N, where N represents the number of the node; for example, Node 6. Below the node name is the node type, such as Play Audio. Click the node to open the node configuration panel, then click the name of the node to edit it. Enter a new name, then the check mark to save your change.
Files
Voiso supports sending various types of files through the Telegram message, enabling seamless content sharing with contacts.
Click Browse to add a file or drag and drop a file onto the configuration panel.
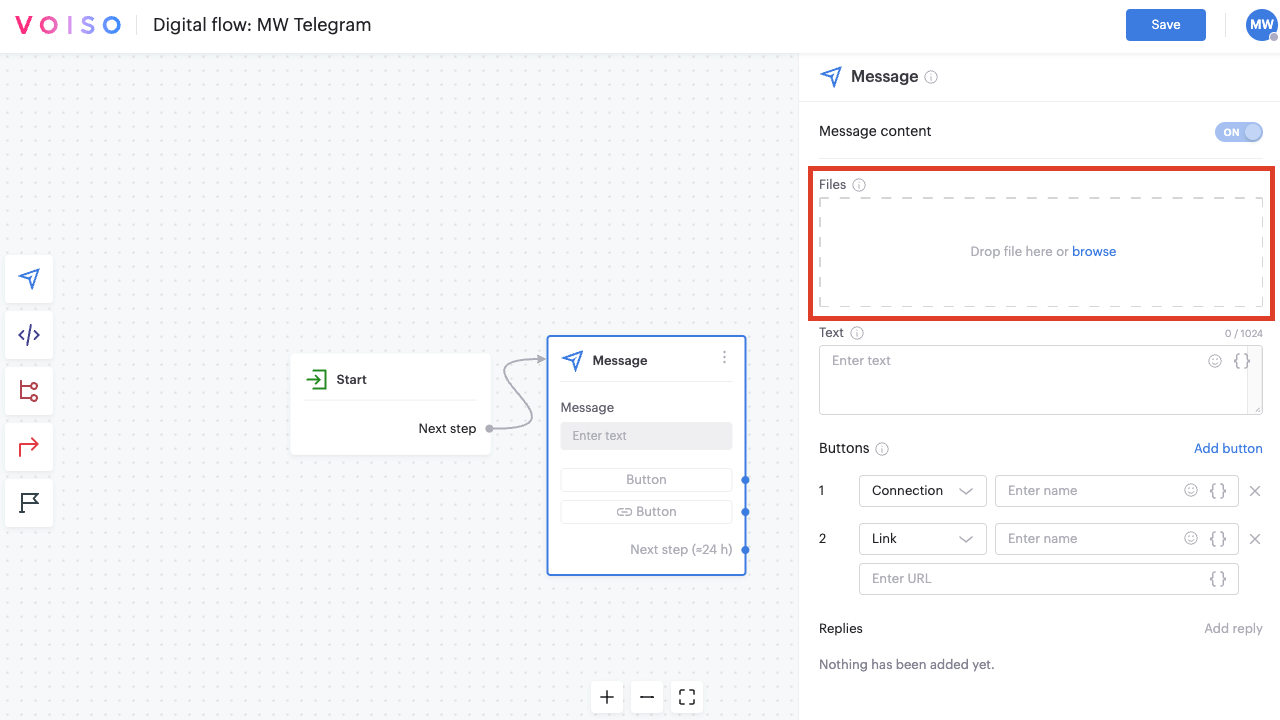
All file formats are supported.
File size limits
- Images: Maximum file size of 50 MB
- Other formats: Maximum file size of 20 MB
Buttons
Buttons provide an interactive way for contacts to take specific actions directly from a Telegram message.
Inline buttons display within the message text and quick reply buttons display at the bottom of the message area. This feature simplifies engagement by letting contacts respond quickly or navigate to useful resources.
Inline buttons and quick reply buttons may include text, emojis, and variables.
Add button
Click Add button to add an inline button.
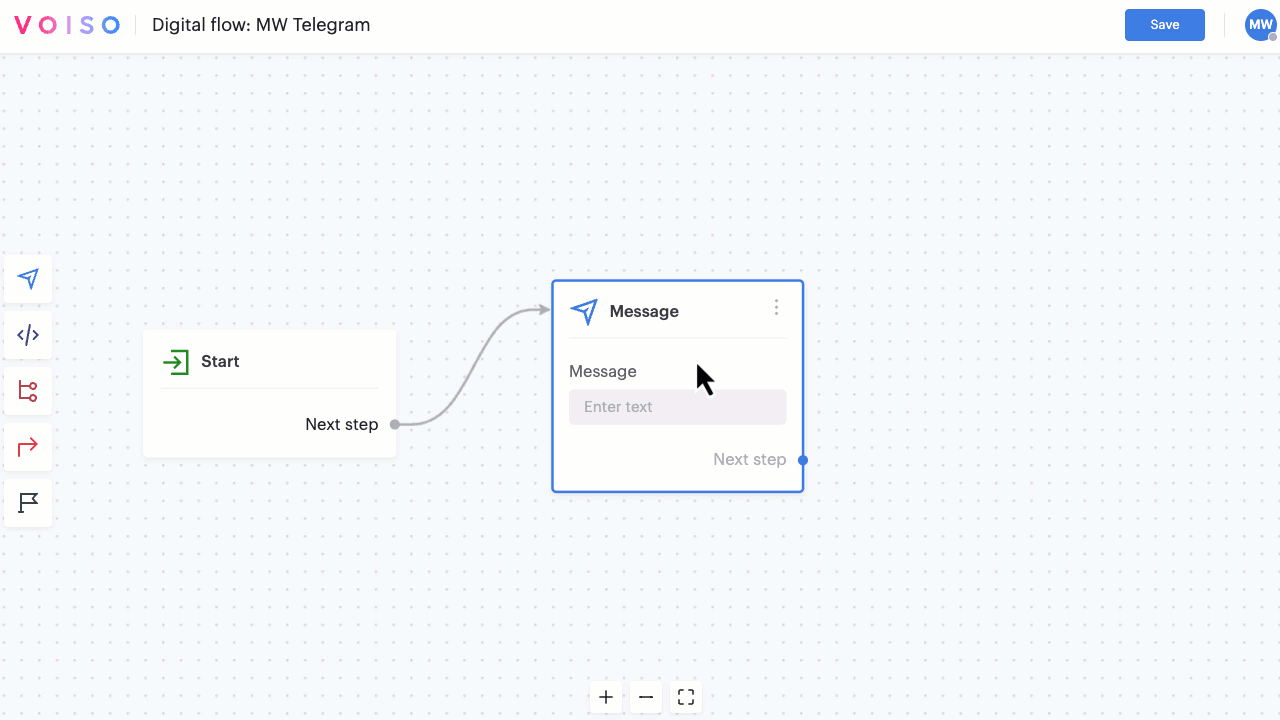
The Message node supports two types of Telegram inline buttons, Connection and Link. Select the type, then enter button text. If you select a link button, a URL field is added for the button. Enter a valid URL in the URL field, which may include variables.
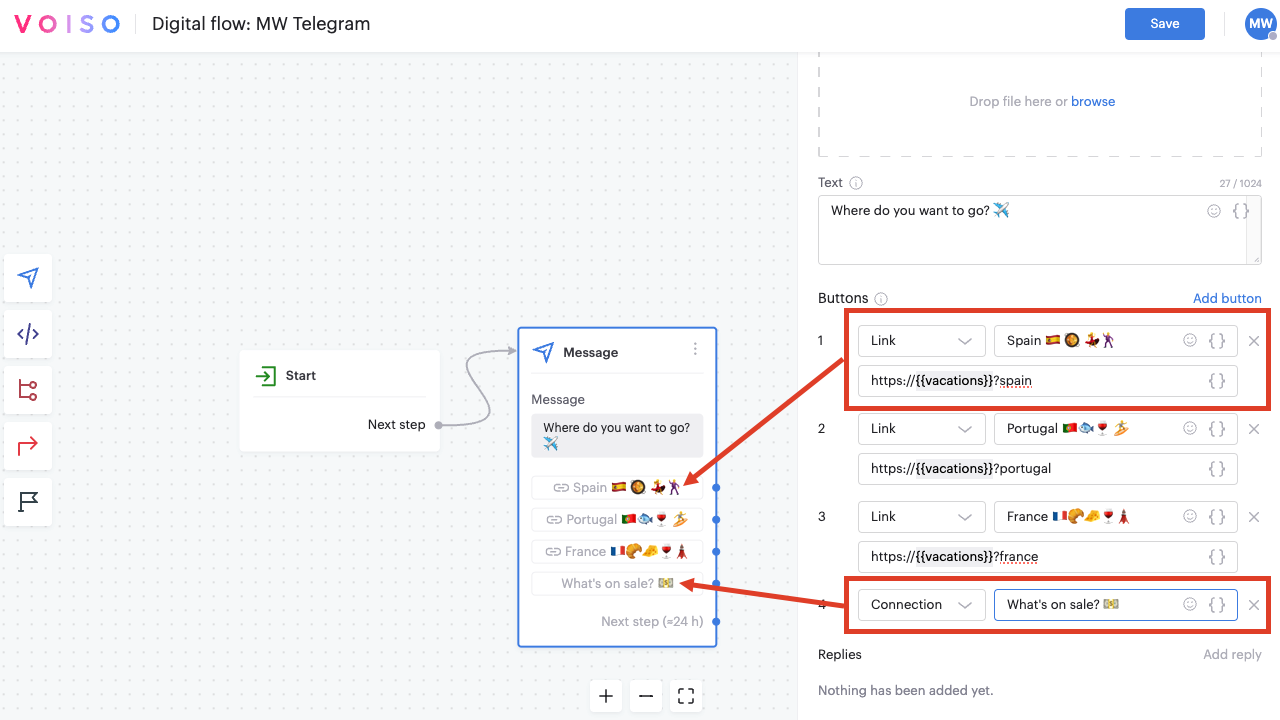
Add reply
Click Add reply to add a quick reply.
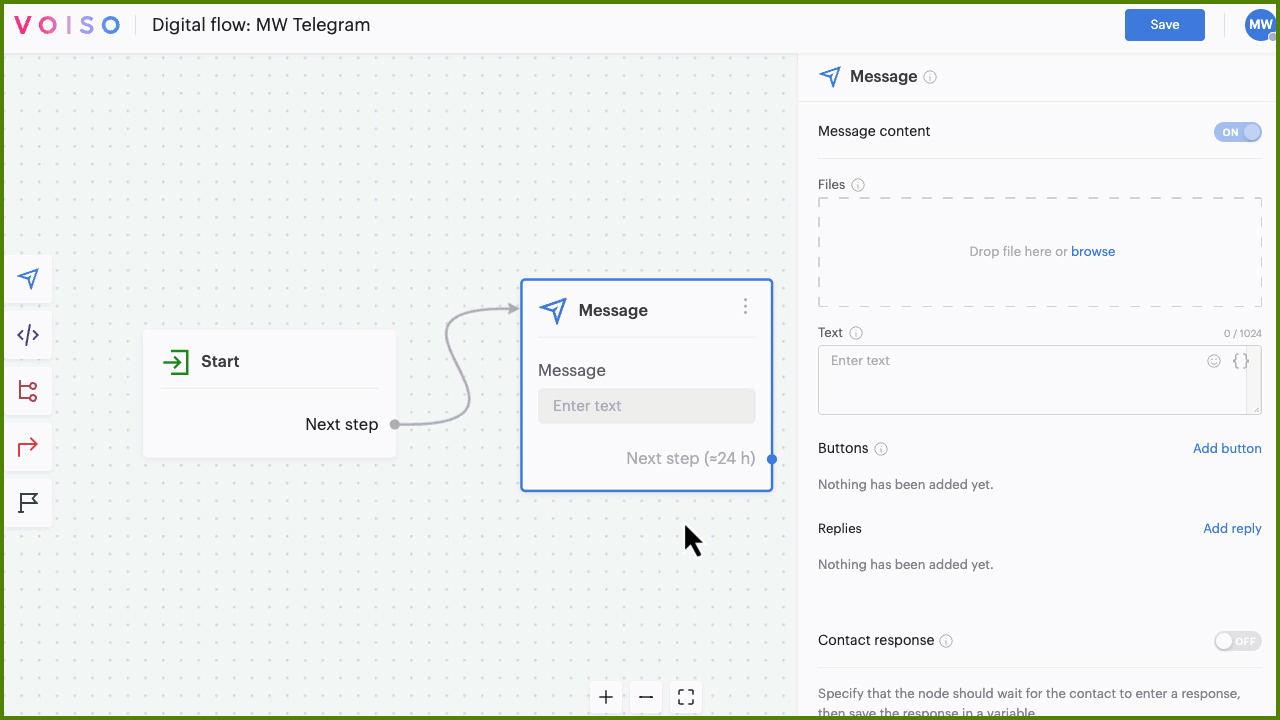
Enter the text of the quick reply, including emojis and variables.