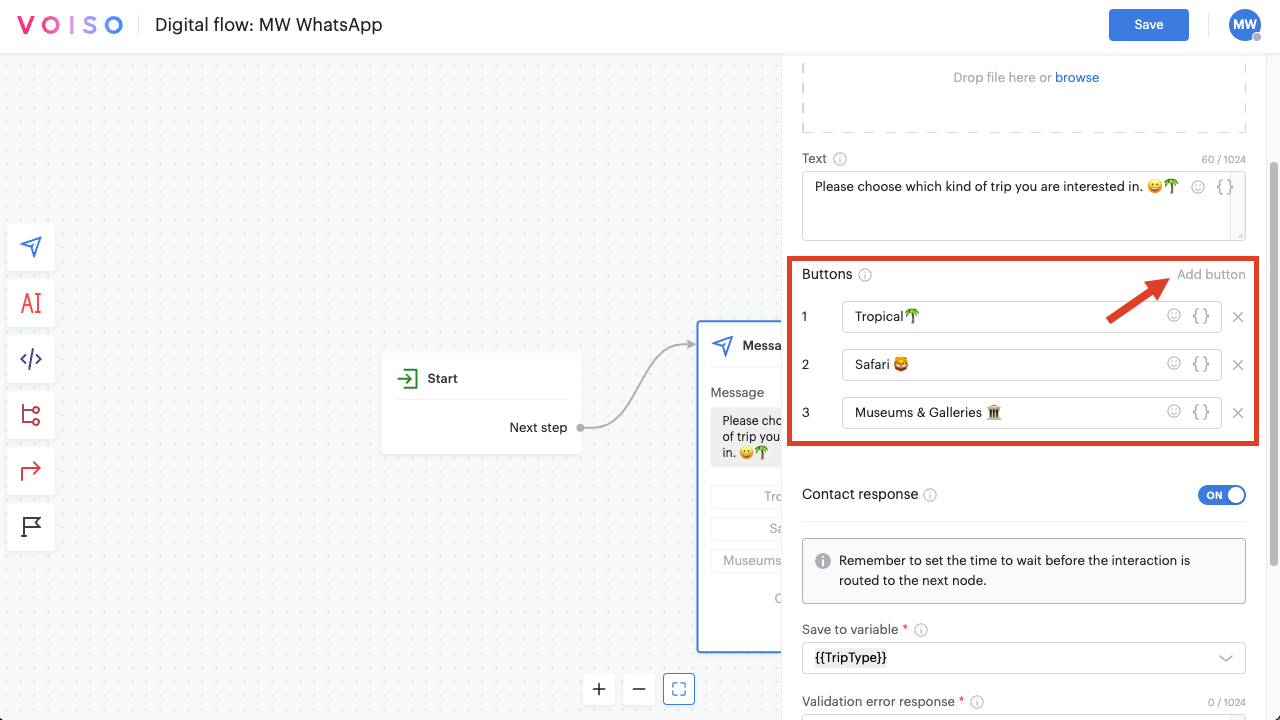Who should read this article: Administrators
The Message node allows you to send automated WhatsApp messages to inbound digital channel interactions.
Introduction
Use the Message node to send automated WhatsApp messages to contacts during an inbound digital channels flow. You can specify that the node must wait for the contact to respond before moving to the next node. You can also set a timer to automatically progress to the next node if the contact does not respond.
Connections
The Message node supports unlimited input connections and up to 5 output connections, three for buttons, plus one connection for the contact response and one for the next step.
Using the Message node
Refer to the main Message node article for general information about how to use the Message node. This article focuses on elements that are specific to sending WhatsApp messages.
The Message node allows an unlimited number of input connections and up to two output connections. If you add buttons to the node, an additional 3 connections are supported, one for each button.
To make an input connection, drag a link to the Message node from any node supporting an output connection. To make an output connection, drag a link from the Message node to any node supporting an input connection.
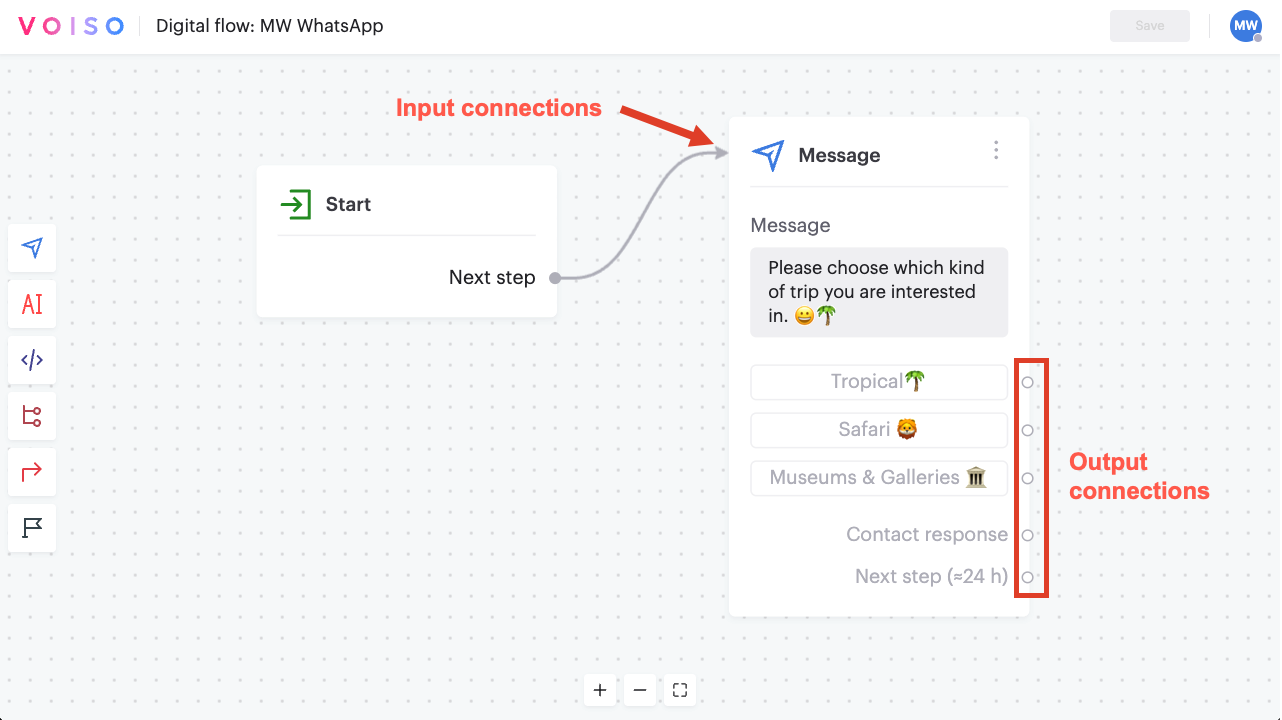
By default, only the Next step connection is required. The other connections are added if you request a contact response or set a timeout (refer to the main Message article).
Buttons
Buttons act like an IVR for digital interactions. You can add buttons to the message that allows contacts to choose a limited number of options that you define.
Additional output connections are added for each button that you include in the message. You can use button clicks in the message to route the interaction. For example, for a travel agency, you could provide a list of destinations that a contact may choose from.
Configuring the Message node
Follow the steps in main Message article to configure a Message node in your interaction flow.
The Message node for WhatsApp flows includes these additional options:
Rename the node
Beginning with the September 15 - 19, 2025 release, you may name nodes in Flow Builder. Click a node in the node palette to add it to the flow. The node is added to the flow and is named Node N, where N represents the number of the node; for example, Node 6. Below the node name is the node type, such as Play Audio. Click the node to open the node configuration panel, then click the name of the node to edit it. Enter a new name, then the check mark to save your change.
Files
Voiso supports sending various types of files through the WhatsApp message, enabling seamless content sharing with contacts.
Click Browse to add a file or drag and drop a file onto the configuration panel.
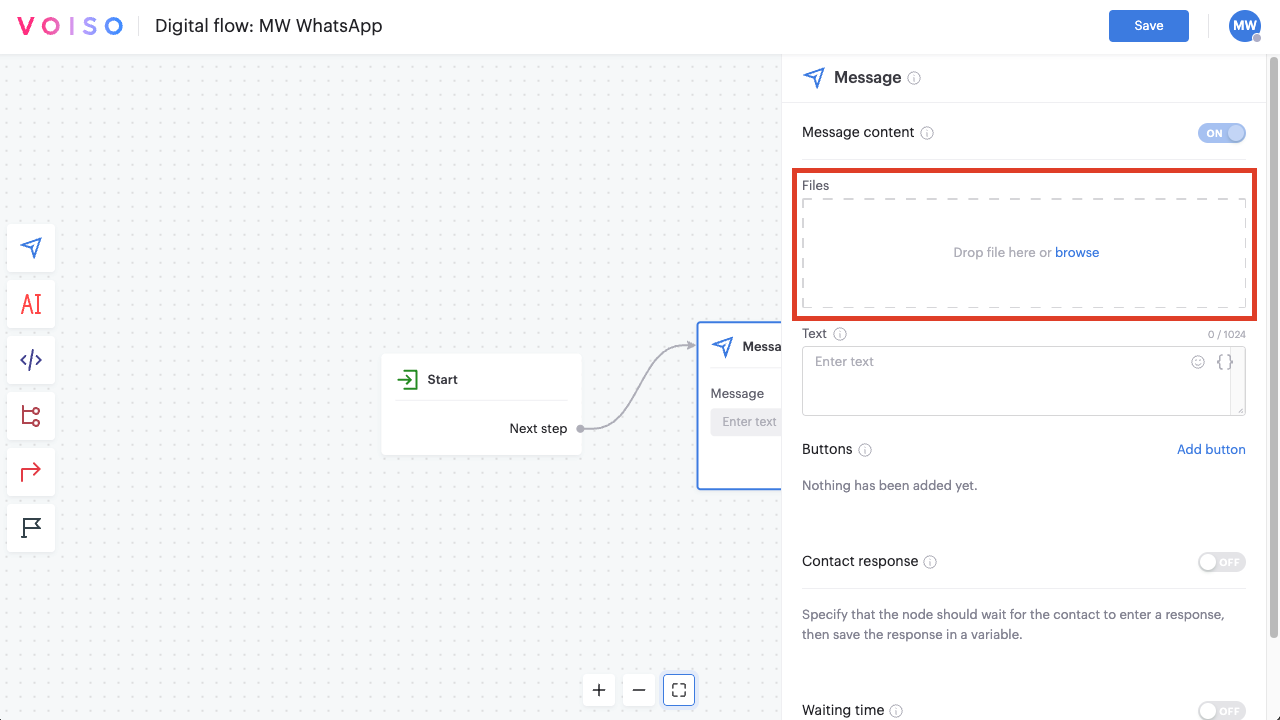
The following file formats are supported:
- Images: PNG, JPG, JPEG, GIF
- Documents: PDF, DOC, DOCX, XLS, XLSX, PPT, PPTX, TXT
- Audio: MP3, WAV, M4A, OGG
- Video: MP4, MOV, AVI
File size limits
- Images: Maximum file size of 50 MB
- Other formats: Maximum file size of 20 MB
Buttons
Buttons provide an interactive way for contacts to take specific actions directly from a WhatsApp message. Buttons display within the message text. This feature simplifies engagement by letting contacts respond quickly or navigate to useful resources.
Buttons may include text, emojis, and variables.
Click Add button to add a button.