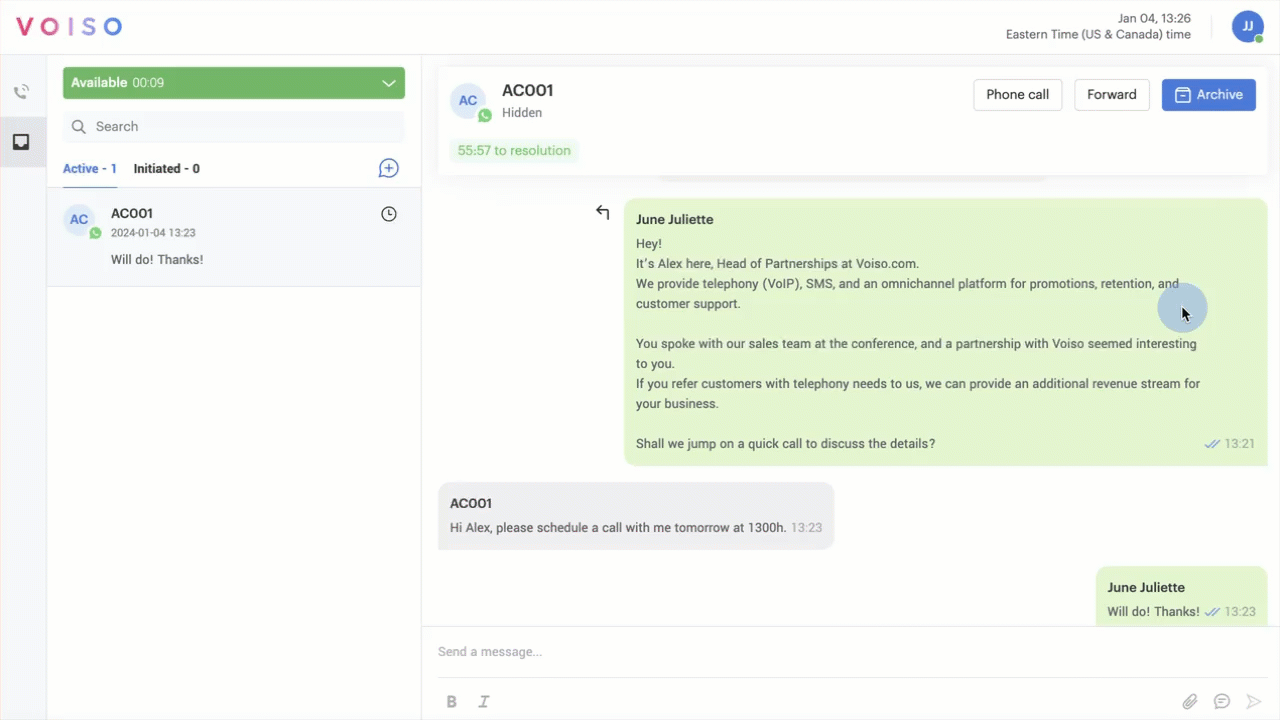Who should read this article: Agents
How to handle webchat interactions with contacts who requested a chat from your organization's website chat widget.
Introduction
Organizations use webchat on their websites to provide real-time customer support, such as answering questions about products or services, resolving issues or complaints, and helping contacts complete their purchases.
If your organization has the Voiso webchat widget embedded in its website, contacts can initiate webchat interactions by clicking the webchat widget icon.

The Webchat channel
Access the Webchat channel workspace by clicking the Webchat icon (1) in the Omnichannel Workspace.
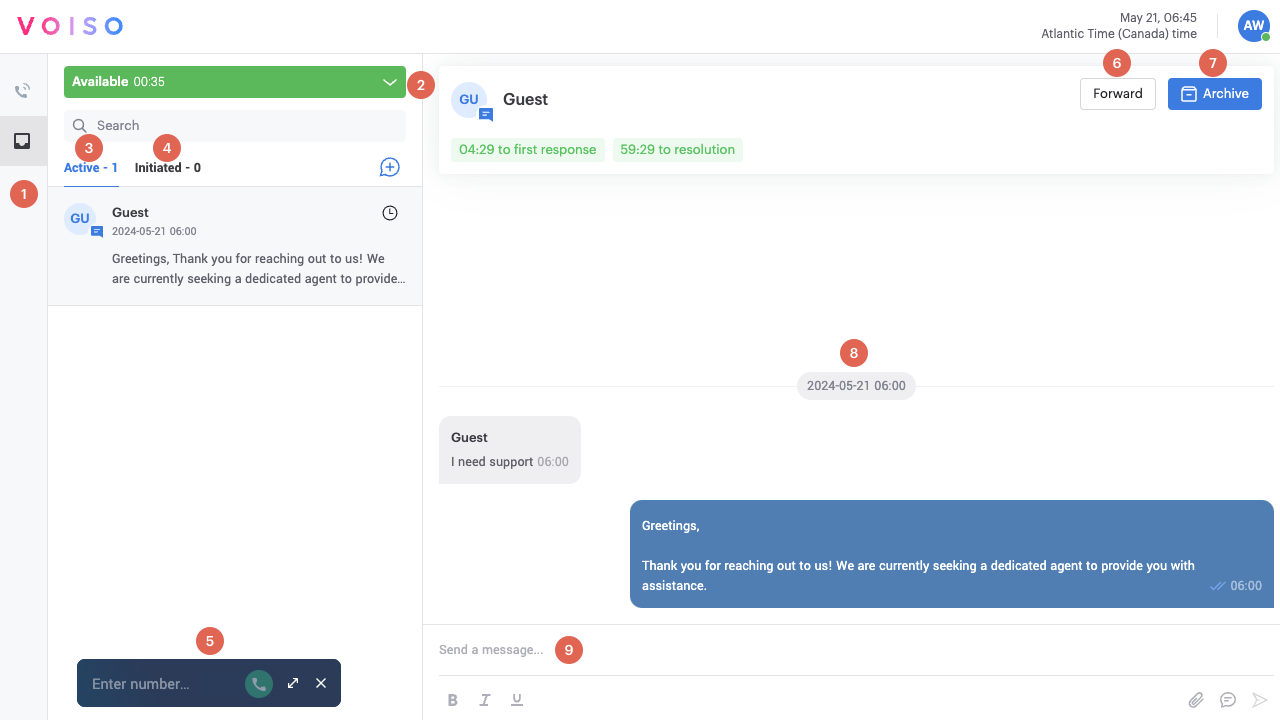
The following table describes the features of the WhatsApp channel workspace.
| # | Feature | Description |
|---|---|---|
| 1 | Inbox icon | Click the Inbox icon to view and handle your webchat interactions. Webchat interactions have the Webchat icon next to the contact ID or number, and your messages in the transcript are dark blue. |
| 2 | Status menu | Use the Status menu to set your availability status. |
| 3 | Active interactions | Your active and recently completed interactions. Click an interaction to view the transcript and send messages. |
| 4 | Initiated interactions | Not currently supported for Webchat. |
| 5 | Agent Panel | The Agent Panel. Click the double arrow to expand it to handle voice calls. |
| 6 | Forward button | Click Forward to redirect the interaction to a different agent or queue. |
| 7 | Archive button | Click to complete an interaction and assign a wrap-up code. |
| 8 | Message transcript area | This area contains a transcript of active and recently completed interactions. Contact messages are on the left and your messages are on the right. System messages and notifications are displayed in the center of the transcript. Time to first response, Time to resolution, and Time to reply Service Level timers are displayed above the transcript. |
| 9 | Message composition area | Use the Message composition area/v1/docs/agent-getting-started-omnichannel-workspace#message-composition-area to write and send messages and attach files. You can format text as plain, bold, or italic. |
Contact-initiated messages
Contacts may initiate an interaction with your organization by sending a message to your organization using the Webchat widget on your organization's website.
When a Webchat interaction is directed to you, a notification is displayed on your workspace. Click Accept to add the interaction to your Webchat channel.
You can reply to Webchat messages by writing text (1), selecting a standard response message template (2), and including attachments (3).

Webchat supports the following attachment file types:
- Photos (.png and .jpg)
- Audio (.mp3)
- Video (.mp4)
- PDFs
- Documents (.docx, .txt, .rtf, and .pages)
- Excel spreadsheets (.csv, .xlsx, and .numbers)
- Presentations (.pptx and .key)
The maximum file size to send and receive in 100MB.
Write your message in the message composition area (1), format the text with bold and italic styles (4), then click Send (5) or press Return to send your message.
The Webchat widget enables contacts to attach certain file types to send to you. You can view attachments sent by your contact by clicking the Download icon on the attachment message. Open the file on your desktop.
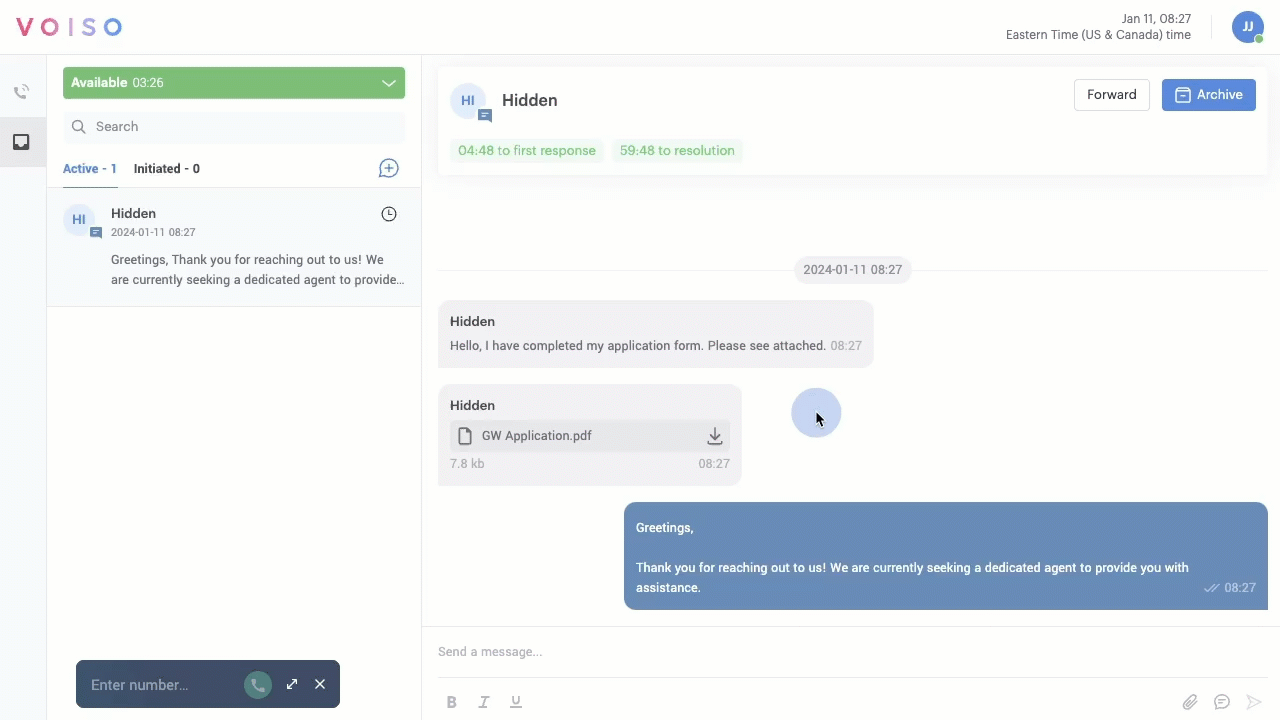
To complete a message, click Archive. From the Select a wrap-up code panel, click a wrap-up code, then click Assign.