Who should read this article: Administrators
The Voiso Dialer Campaigns page enables you to view and manage all your outbound calling campaigns.
Introduction
The Campaigns page contains a table that lists all the outbound Dialer Campaigns you have created for your contact center. The table includes details about the campaigns, their current status, and controls to start, pause, and stop campaigns. Use this page to add new campaigns or edit the properties of existing campaigns. You can also access campaign reports for campaigns that are ended (stopped or completed).
For a detailed use case of running a Voiso Dialer campaign, refer to How to run a dialer campaign.
To monitor your Dialer campaign progress, use the Real-time dashboard.
Campaigns API
You can use the Voiso Campaigns API to retrieve a list of your campaign names and IDs and to add contact to a campaign.
Campaigns page
To access the Campaigns page, from the Voiso navigation bar, navigate to Outbound > Dialer campaigns.
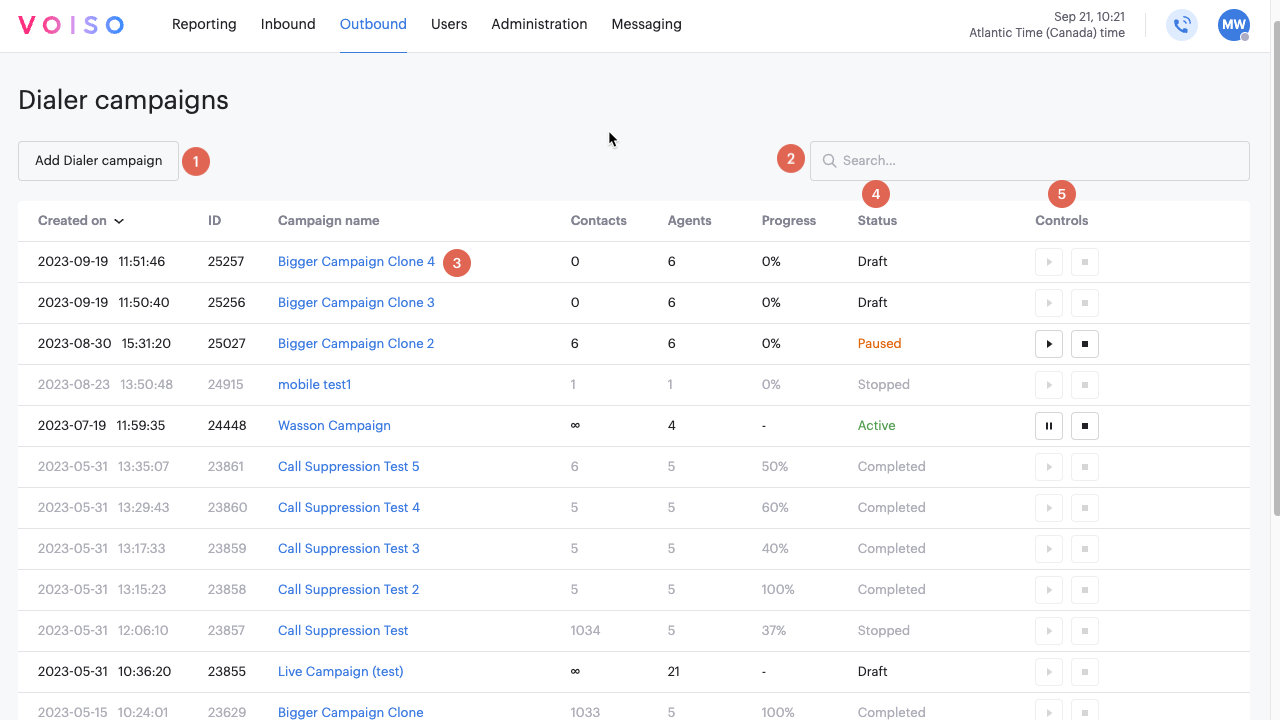
Some of the main elements of the Campaigns page are:
- The Add new campaign button displays the Add campaign page that you use to create new campaigns.
- The Search field where you can search the campaign table for campaigns by name, date, or ID.
- The names of campaigns, which you can click to display the Edit campaign page to review and modify the campaign properties or view the campaign report.
- The status of your campaigns to determine which ones are active, paused, stopped, or in draft.
- The campaign control buttons. Use the buttons to start, pause, and stop campaigns. Stopped campaigns are ended and cannot be restarted.
The Campaigns page table includes the following columns:
| Column | Description |
|---|---|
| Created on | The date and time that the new campaign was first saved. If you edit the campaign properties later, the 'created on' date does not change. |
| ID | The chronological number of the campaign in the Voiso cluster. This number is generated automatically. |
| Name | The name that you gave to the campaign when you created it. Clicking the name displays the Edit campaign page for that campaign. |
| Contacts | The number of contacts to be called by the Dialer. The number is determined by either the number of contacts in the contact list CSV file or the number of contacts in the list provided by your CRM. For live campaigns, the value is '∞' (infinite). |
| Agents | The number of agents assigned to the campaign. |
| Progress | The percent of calls that are complete. |
| Status | The status of the campaign. Statuses include: Draft, Loading data, Active, Stopped, Paused, Completed, and Import error. |
| Controls | Start, pause, and stop buttons to activate, pause, and end a campaign. |
Campaign statuses
Dialer outbound campaigns can be in one of the following statuses:
| Status | Description |
|---|---|
| Draft | The campaign is created and saved but has not been made active. If all parameters are correct, the Start button is available in the controls column. |
| Active | The campaign is currently running. Agents are logged into the campaign and are handling interactions. The campaign may be paused or stopped. |
| Stopped | The campaign has ended without being completed. Not all contacts were called. The campaign cannot be reactivated. To run the campaign again, use the Clone button. |
| Paused | The active campaign is on hold but may be activated again. |
| Completed | The campaign has called all contacts and has ended. The campaign cannot be reactivated. To run the campaign again, use the Clone button. |
Editing a campaign
Campaign parameters may be edited whenever the campaign is in the following states: Draft, Active, or Paused. To edit campaign parameters, click the name of the campaign from the table in the Campaigns page to display the Edit campaign page. Refer to Adding a new campaign for information about the fields and settings in this page. Campaign reports and calling list summaries are available from the Edit campaign page.
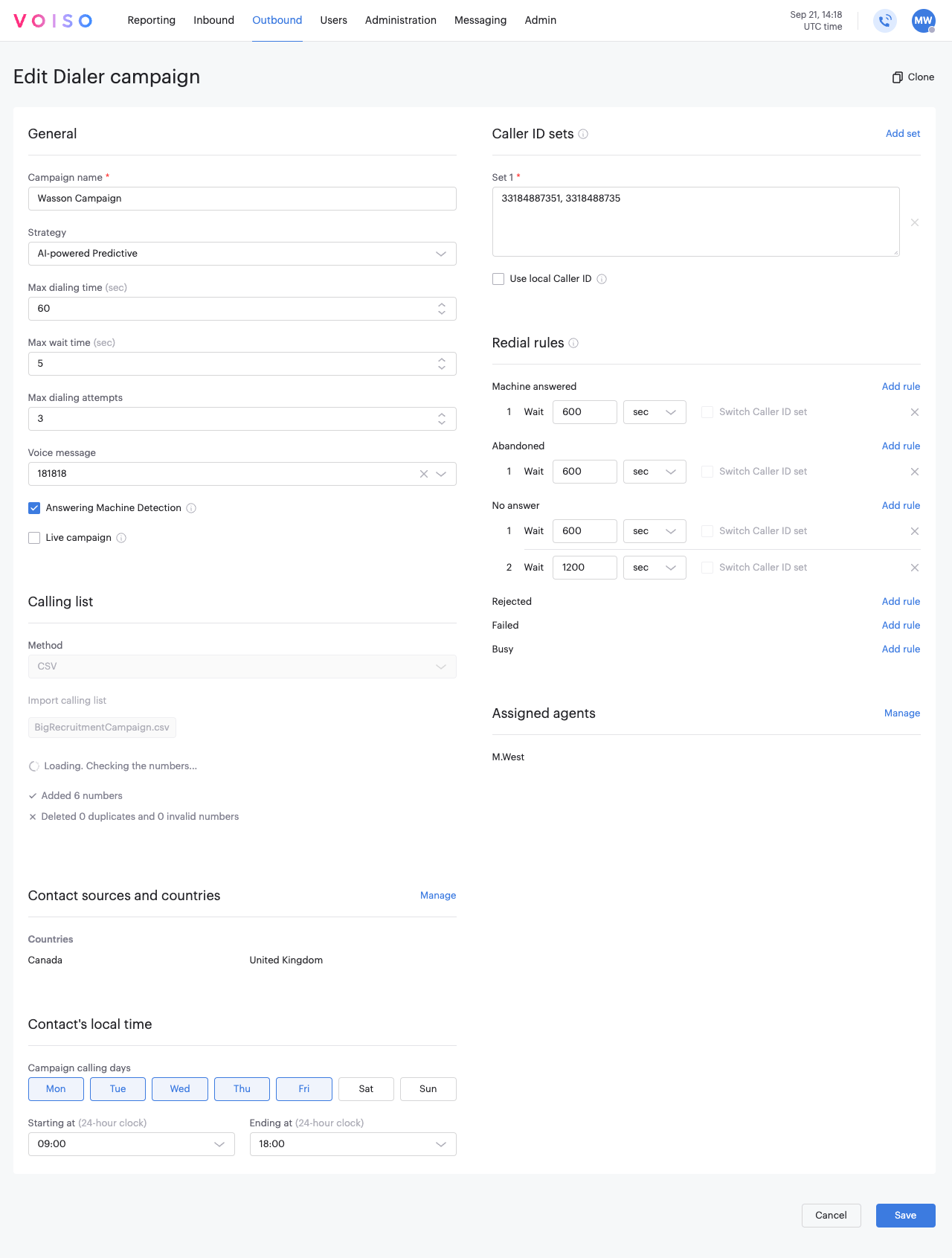
Campaign reports
When a campaign is completed, Voiso produces a campaign report which is accessed from the Edit campaign page by clicking Campaign report. The campaign report includes the following sections:
| Report | Description |
|---|---|
| General settings | The parameters that were set for the campaign in the Add campaign or Edit campaign page |
| Call dispositions | The call outcomes assigned by Voiso: Answer, No answer, Busy, Rejected, Failed, Machine answered, and total call attempts |
| Progress and duration | Metrics describing when the campaign started and ended, and how long it ran. |
| Dial attempts distribution | A pie chart of the number of dial attempts per contact. |
| Metrics | Acculated call metrics. |
| Wrap-up codes | A bar graph of wrap-up codes assigned by agents. |

Calling list
After a campaign becomes active, you can access the following CSV documents on the Edit campaign page:
| Document | Description |
|---|---|
| Original list | The calling list CSV file that you imported. |
| List of invalid numbers and duplicates | A CSV of contact numbers from the original calling list that were invalid or duplicates. |
| List with call dispositions and wrap-up codes | CSV format: <contact number>,<contact name>,<last call disposition>,<last wrap-up code> |
Real-time dashboards
The Voiso Real-time dashboards include the Dialer Monitoring widgets that enable you to monitor your campaigns while they are active. To add Dialer monitoring to your Dashboard, from the Voiso navigation bar, navigate to Reporting > Real-time dashboards, then click Add widget. From the Add new widget panel, select the widgets you want to monitor, then click Add.
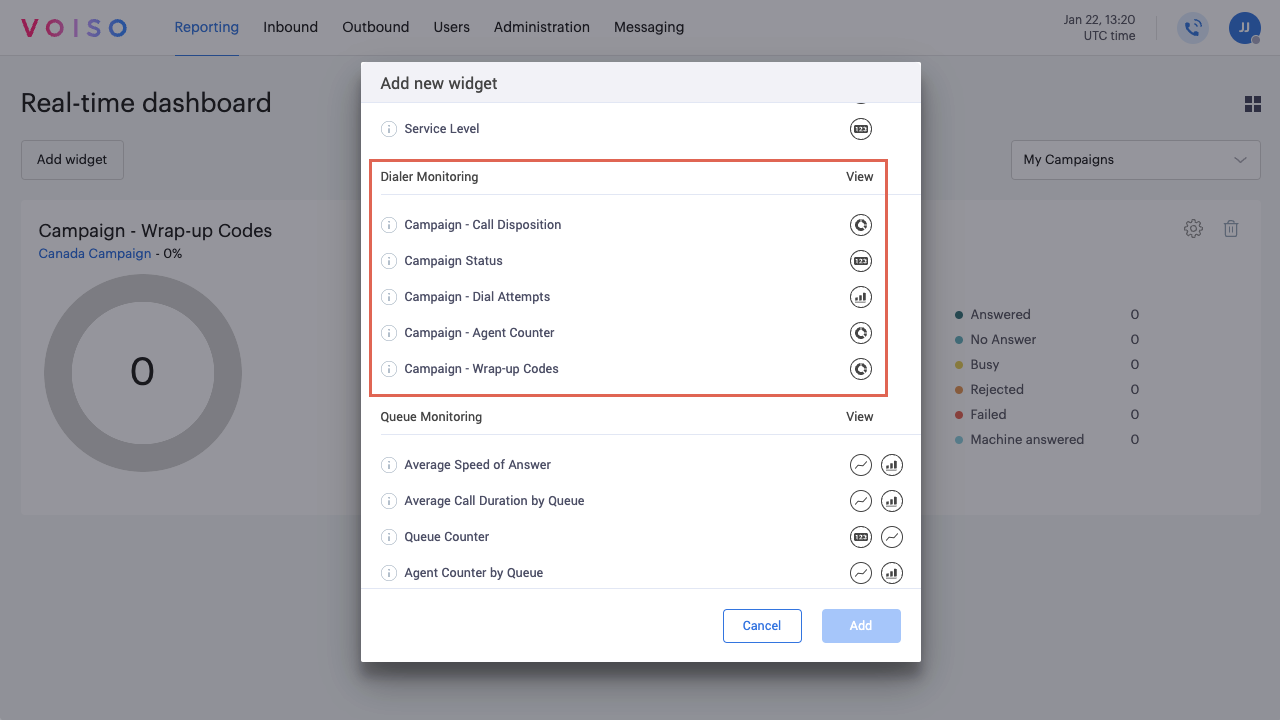
For more information about the Dialer monitoring widgets, refer to Dialer monitoring widgets.