Who should read this article: Administrators
Run your outbound Dialer campaign from the Campaigns page and monitor its progress in the Real-time dashboard.
Introduction
Outbound Dialer campaigns automatically dial a list of contacts that you have added to the campaign either by using a CSV or XLSX file containing phone numbers or by integration with a campaign calling list created in your CRM.
This article describes running a campaign with a calling list imported from a CSV or XLSX file.
You can upload multiple calling list CSV files.
Running a campaign
Outbound Dialer calling campaigns are run from the Campaigns page.
After you have added a campaign to the Campaigns page, you can start, pause, or stop the campaign using the campaign control buttons. Clicking the buttons changes the campaign status.
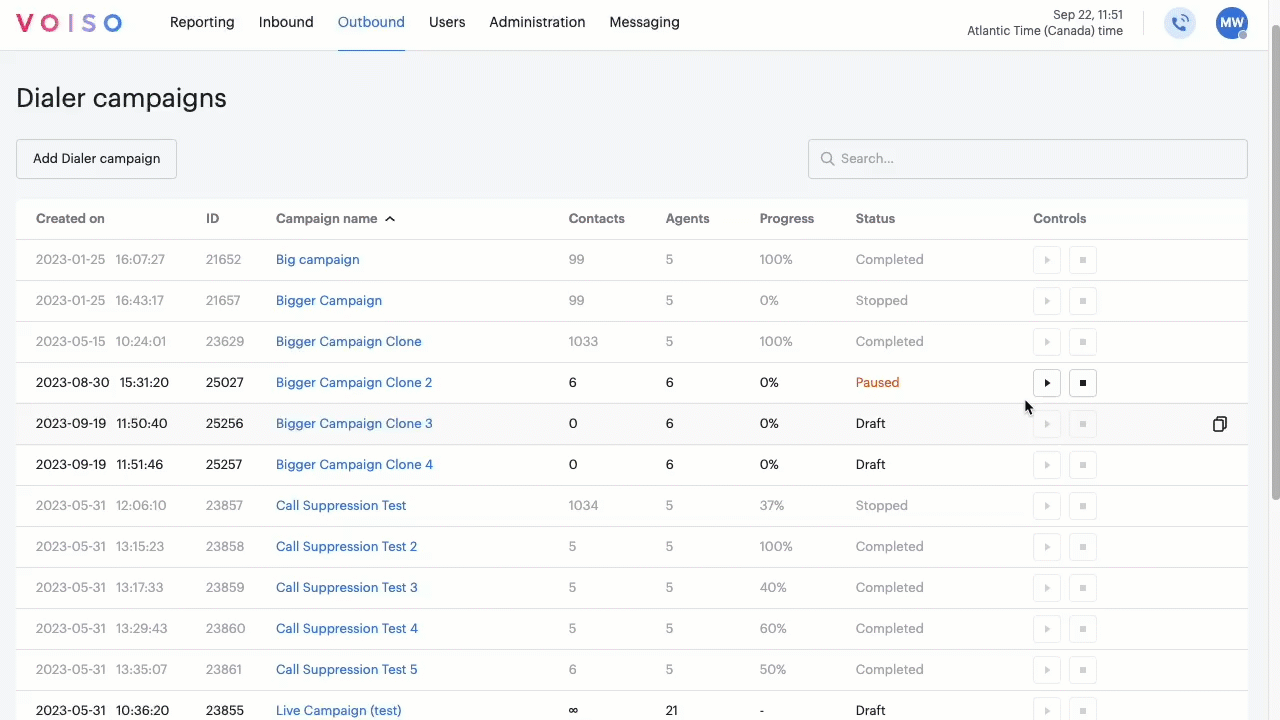
When a campaign is Active, Dialer automatically dials calls following the rules you specified for the campaign in the Add campaign page. You can choose to put the campaign on hold temporarily by clicking Pause. If you click Stop, the campaign ends as incomplete – it cannot be started again.
Once all the numbers in the calling list have been called and the redial attempts criteria are met, the campaign ends and the status changes to Completed. To review a report about the campaign, click the name of the campaign in the Campaigns page. Refer to Campaign reports for more information.
You can run the campaign again by cloning it. To clone a campaign, click the Clone button in the far right column of the campaign row. A duplicate of the campaign is created and is opened in the Edit campaign for you to adjust the parameters and reimport the calling list or import a new calling list.
To delete a campaign that is in the Draft status, open the campaign in the Edit campaign page, then click Delete campaign.
The Agent experience
When a campaign is active, the agents you have assigned to the campaign are notified in the Agent Panel that a campaign has started. Agents join the campaign from the Dialer campaign page in the Agent Panel. Refer to Outbound campaigns for more information about how agents participate in Dialer campaigns.
Monitoring a campaign
While a campaign is active or paused, you can monitor the progress using one or more widgets in the Real-time dashboard.
To add a widget to the Real-time dashboard, from the Voiso navigation bar, navigate to Reporting > Real-time dashboard. If you do not already have a dashboard, click Create dashboard. To use an existing dashboard, select it from the Dashboards menu or select Add dashboard to add a new dashboard.
There are several widgets you can use to track your campaign progress and performance in real-time:
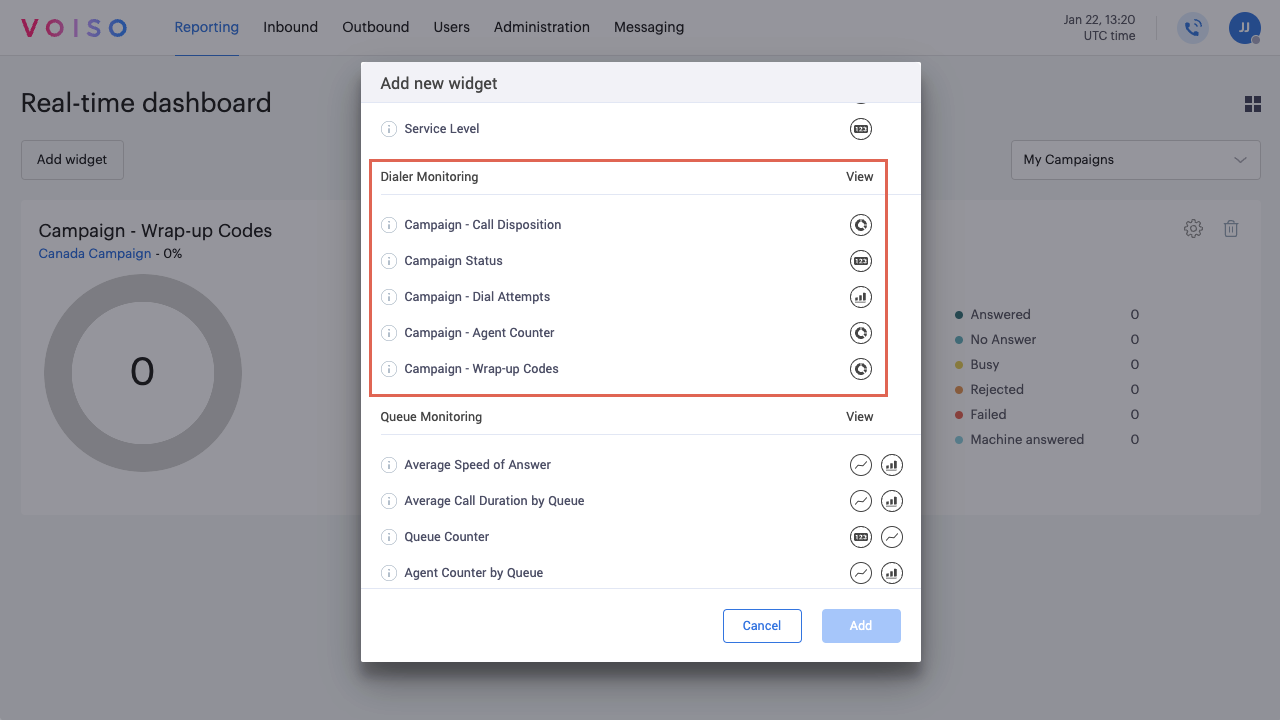
For detailed information about a widget, in the Add new widget panel, click the "i" icon next to the widget name.
| Widget | Description |
|---|---|
| Campaign – Call Disposition | A pie-chart displaying calls by network response: answered, no answer, busy, rejected, or failed |
| Campaign Status | A dashboard summarizing various campaign metrics, such duration of the campaign, the average time an agent waits for the next call, how often customers drop off, the average time spent on calls, and the ratio of calls answered to total calls made |
| Campaign – Dial Attempts | A bar graph displaying the number of times that each campaign contact was dialed |
| Campaign – Agent Counter | A pie chart displaying the number of agents who have joined the campaign and their status: outbound (on a call), waiting, and wrapping-up |
| Campaign – Wrap-up Codes | A pie chart displaying the number of campaign calls by the wrap-up codes (after-call work completions) that you defined |
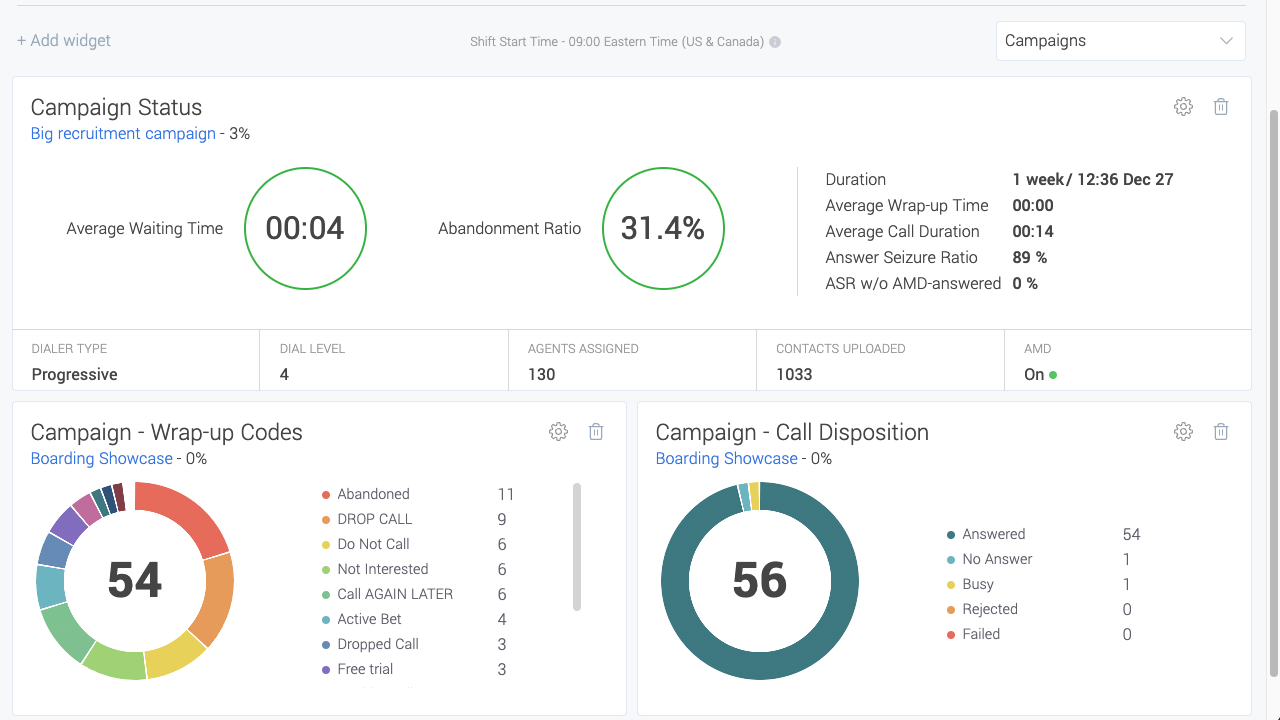
Campaign reports
When a campaign is completed, Voiso creates a campaign report. Refer to Part 6: Reviewing campaign results for information about the campaign report and the calling list report.
Exporting lists
After adding your calling list, Dialer reviews the numbers to ensure their validity and remove any duplicates. Invalid and duplicate numbers are compiled into a CSV file, which you can download. Additionally, you can download the final calling list that Dialer will use for calling.
- To download the final calling list, click Export original list.
- To download the list of invalid and duplicate numbers, click Export invalid numbers and duplicates list.