Who should read this article: Supervisors
The Agent Zoom panel lets supervisors monitor and manage the activities of a specific agent in real time.
Introduction
Agent Zoom is a powerful tool for supervisors to closely monitor and manage the activities of an individual agent under their supervision. It provides a focused view of an agent's performance, helping you address issues and optimize workflows efficiently. The Agent Zoom panel provide in-depth information about the selected agent for the current work shift.
Using Agent Zoom
To display the Agent Zoom, add the Agent List widget to the Voiso Real-time dashboard, then click the name of the agent to be monitored.
For information about using the Real-time dashboard, refer to Using dashboards to monitor agents.
The Agent Zoom panel lets you view and change an agent's availability and also includes two tabs that let you view and manage an agent's interactions and queues.
| Tab | Description |
|---|---|
| Interactions | See what interactions the agent is handling. Manage calls using the Monitor, Whisper, Barge-in, Intercept, and Terminate actions. |
| Queues | View and manage queue assignment. |
Availability
At the top of the Agent Zoom panel, you'll find the agent's name, extension, and the date and time of their last login.
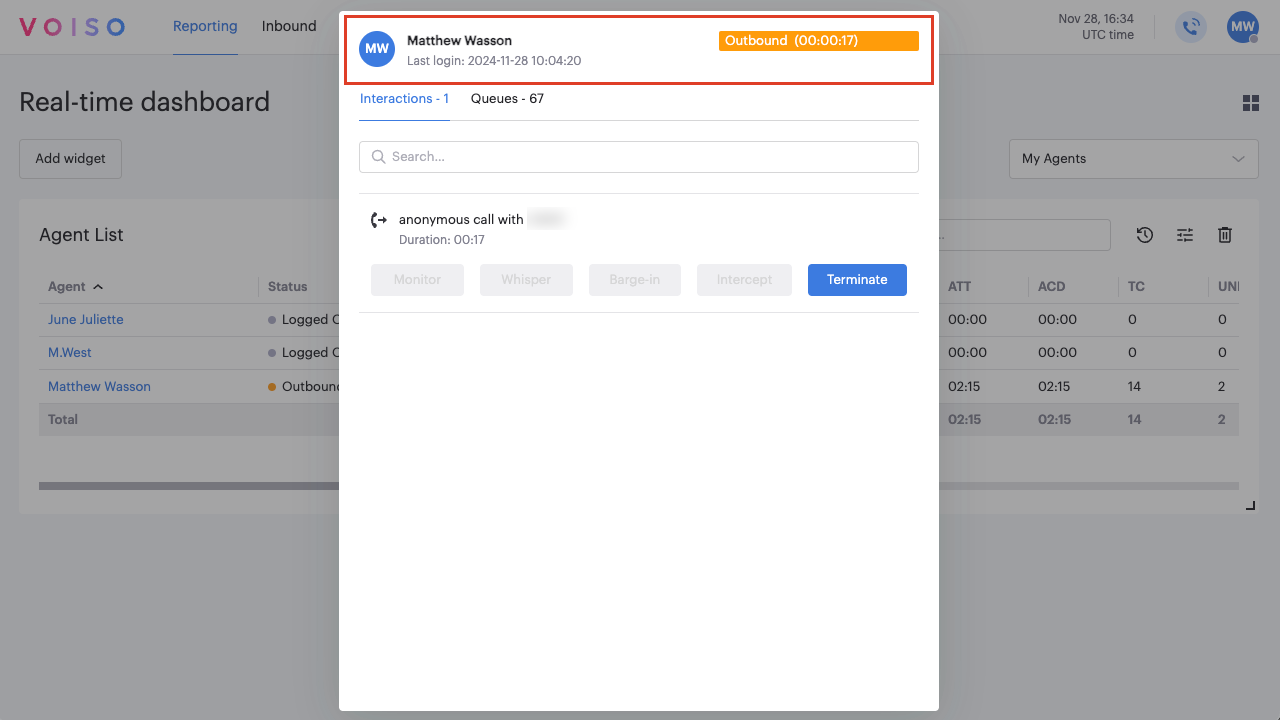
Next to the agent's name, the Availability menu shows their current status and the duration they’ve been in that status. Common statuses include (but are not limited to) Available, Outbound, Inbound, After Call Work, and Logout.
The Availability menu serves as the primary tool for managing an agent's state.
Changing an Agent's Status
You can update an agent's availability status when they are not actively engaged in an interaction. To do this:
- Click the Availability menu.
- Select the desired status from the list.
This ensures agents are appropriately assigned and available based on operational needs.
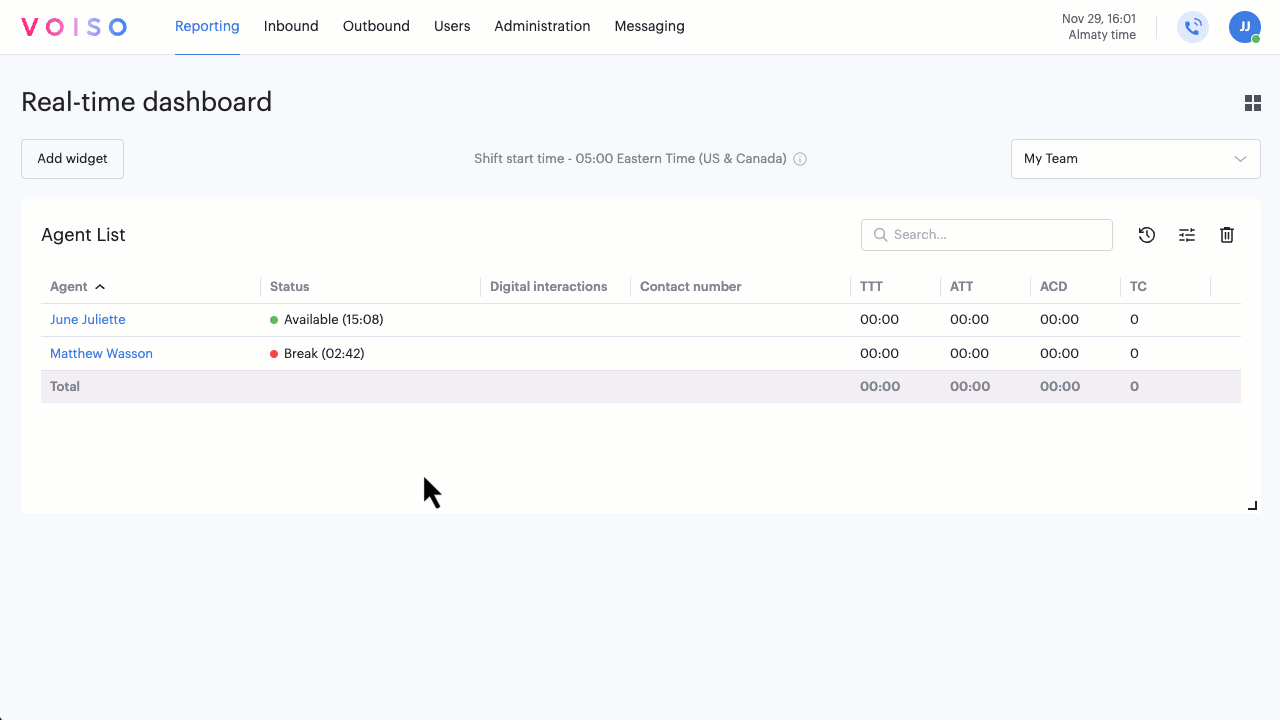
Force agent Logout
The Availability menu allows you to log out an agent, ending their active Voiso session. This feature is useful when an agent has left their account logged in but is no longer present.
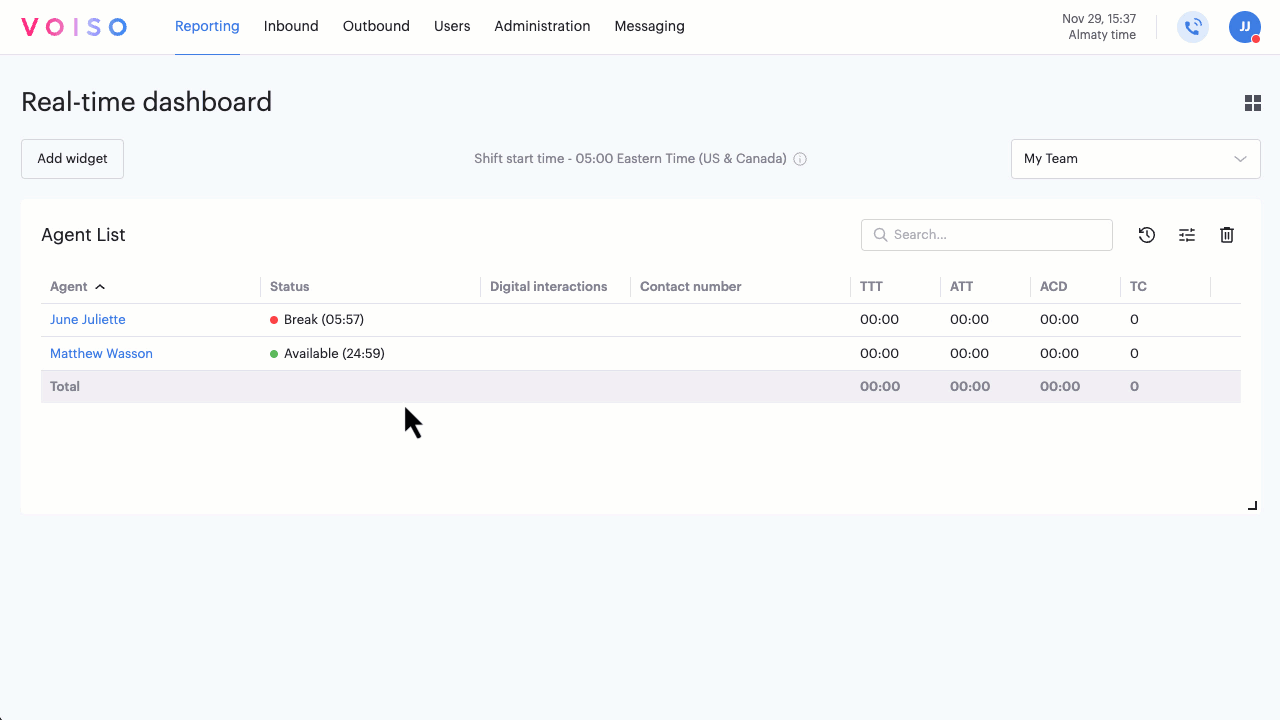
To force an agent to log out:
- Open the agent’s Availability menu.
- Select Logged out to end their session.
Interactions Tab
The Interactions tab displays all active interactions the agent is currently handling, including details about the parties involved and the duration of the interaction. Under each interaction, you'll find Manager Actions buttons that allow you to perform actions such as monitoring or barging into a call.
For more information about these actions, refer to Managing Agents and Calls.
Queues Tab
The Queues tab in Agent Zoom displays all the queues you manage. Queues that the agent is assigned to are marked with a checkmark.
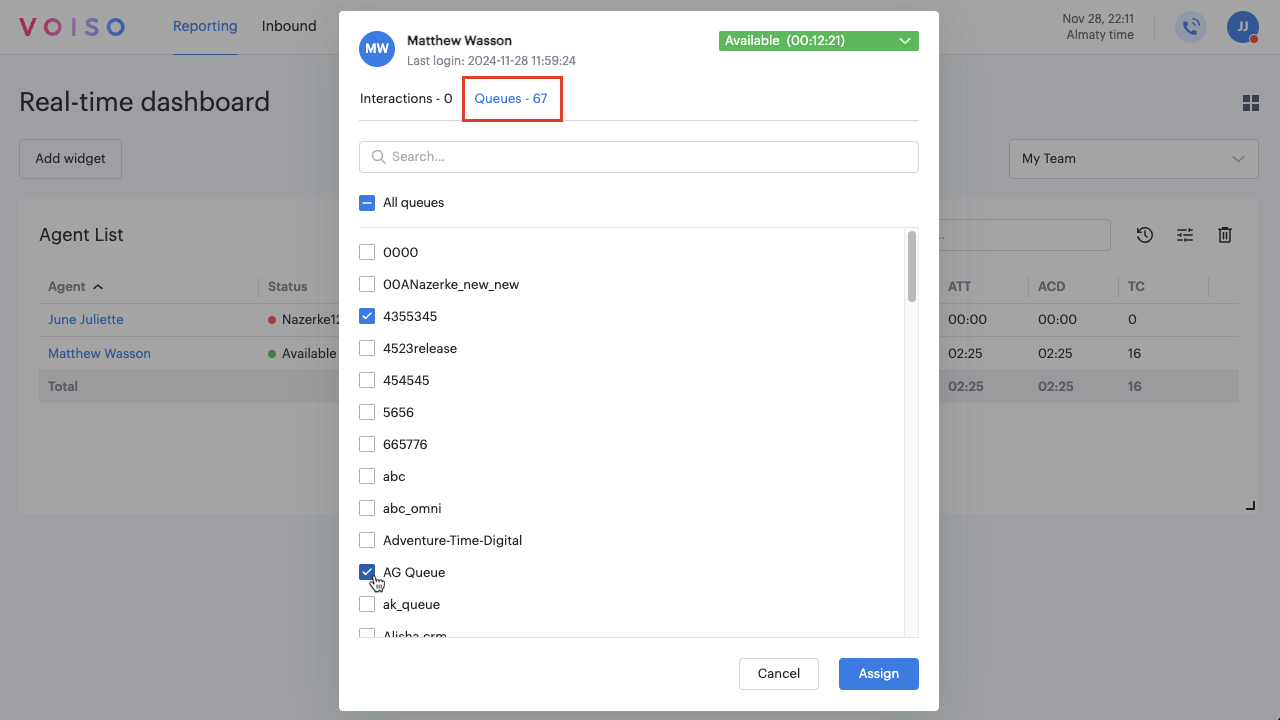
Assigning Agents to Queues in Real Time
You can update an agent’s queue assignments directly from the Queues tab. To apply changes, adjust the assignments as needed, then click Save to confirm.
Managing voice interactions
The Interactions tab provides Voiso agent management tools that allow supervisors to monitor and manage agents during their interactions. These tools help ensure efficient operations and offer real-time support for agents.
| Function | Description |
|---|---|
| Silent call monitoring | Listen to a call without distracting the agent. |
| Whisper coaching | Provide guidance to agents during a call without the contact hearing the supervisor. |
| Call barging | Join a live call and speak with both the agent and the contact. |
| Interception | Take over a call and redirect it to the supervisor's phone. |
| Call termination | End an agent's active call directly from the supervisor dashboard. |
Viewing and managing active interactions
When an agent is handling an active interaction, a bar representing the interaction is displayed in the Interactions tab. Each interaction type is indicated by an icon, making it easy to identify the type of interaction. If the agent is assigned to handle digital channels, multiple interactions of various types may appear in this section.
To manage an interaction:
- Click the interaction bar to access the Manager Actions buttons.
- Select a button to perform the desired action.
For detailed instructions on each manager action, refer to the following sections. This video summarizes the manager actions.
Silent Call Monitoring
You can listen to an agent who is handling a call without disturbing the agent or contact. Click Monitor to start listening to the call. The call opens in Agent Panel on your desktop. When you are finished monitoring the call, click End in Agent Panel.
Silent monitoring is also supported for digital channels. You can review the contents of messages as they are being written and received.
As an alternative to listening to an active call, if your contact center uses Speech Analytics, you can view an active call transcript in real-time.
Whisper Coaching
You can help an agent who is handling a call without the contact hearing what you say to the agent. Click Whisper to start listening to the call and speaking to the agent. The call opens in Agent Panel on your desktop. When you are finished whisper-coaching the call, click End in Agent Panel.
Whisper coaching is also supported for digital channels. You can review the contents of messages as they are being written and received and provide feedback to agents without the contact seeing what you type.
Call Barging
You can join a call that an agent is handling so that both the agent and contact hear what you say. Click Barge-in to join the call. The call opens in Agent Panel on your desktop. To leave the call, click End in Agent Panel.
A common scenario is to whisper-coach an agent and then join the call if supervisor intervention is required. The same steps can be used for silent monitoring, as well, when you want to join a call you are monitoring.
Interception
The call interception function enables you to take over a call. You can do this either while the call is ringing or while the agent is handling the call. Click Intercept to grab the call. If the call is ringing on the agent's desktop, it stops. If the agent is already connected to the call, they are dropped from the call. The call opens in Agent Panel on your desktop. To leave the call, click End in Agent Panel. Select a wrap-up code.
Call Termination
The terminate function enables you to immediately end a call. Click Terminate to end the call. The Terminate event is added to the call, which you can see in the Call Detail Record (CDR).
Real-time transcript monitoring
In contact centers with Speech Analytics, you might have the Real-time transcript monitoring feature available to you.
Real-time call transcript enables you to view the entire conversation, including what was said before you started monitoring the call. You can review what was said before you decide to listen to the call.
To use the Real-time call transcript, open Agent Zoom from the Agent List widget on the Real-time dashboard by clicking the name of the agent you want to monitor.
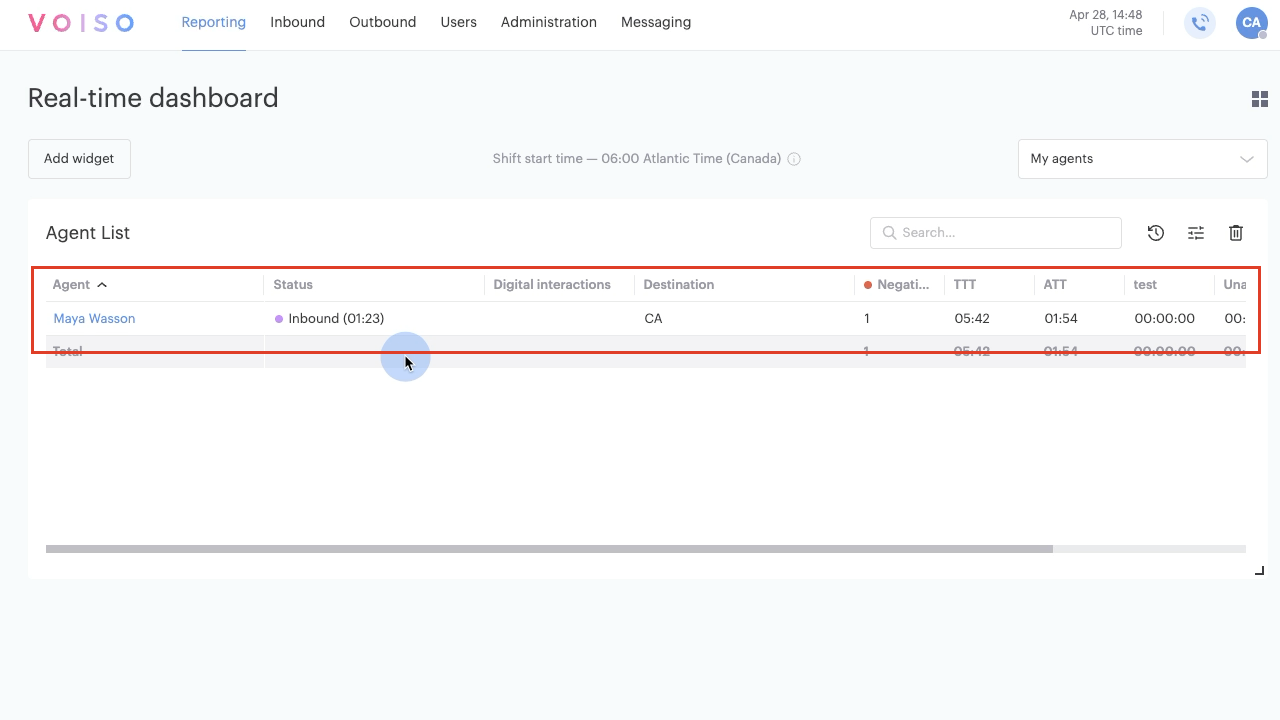
When the agent is handling a voice call, the call details (1) display in Agent Zoom.
Below the call details, the Recent replies view (2) contains the most recent spoken lines from the call.
To see the whole call transcript, click Click here to view live transcript (3).
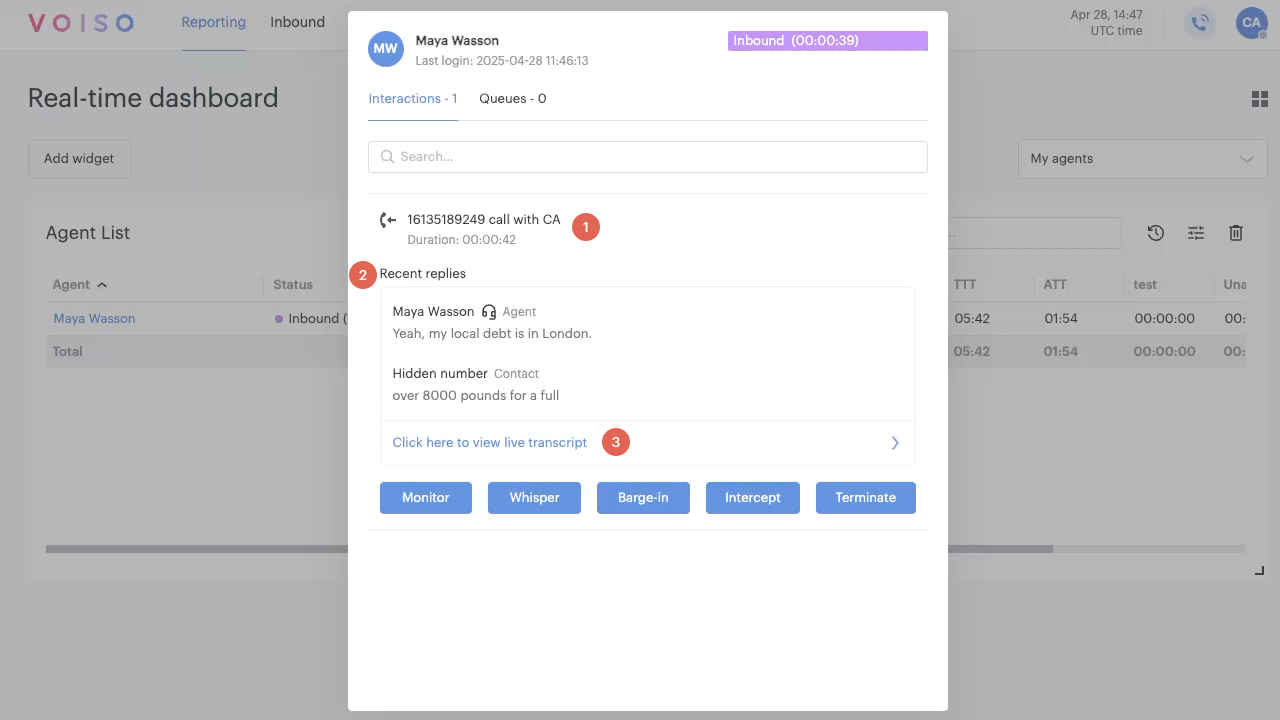
The Real-time transcript view opens. You can read the conversation as it occurs and also scroll up to read the rest of the conversation.
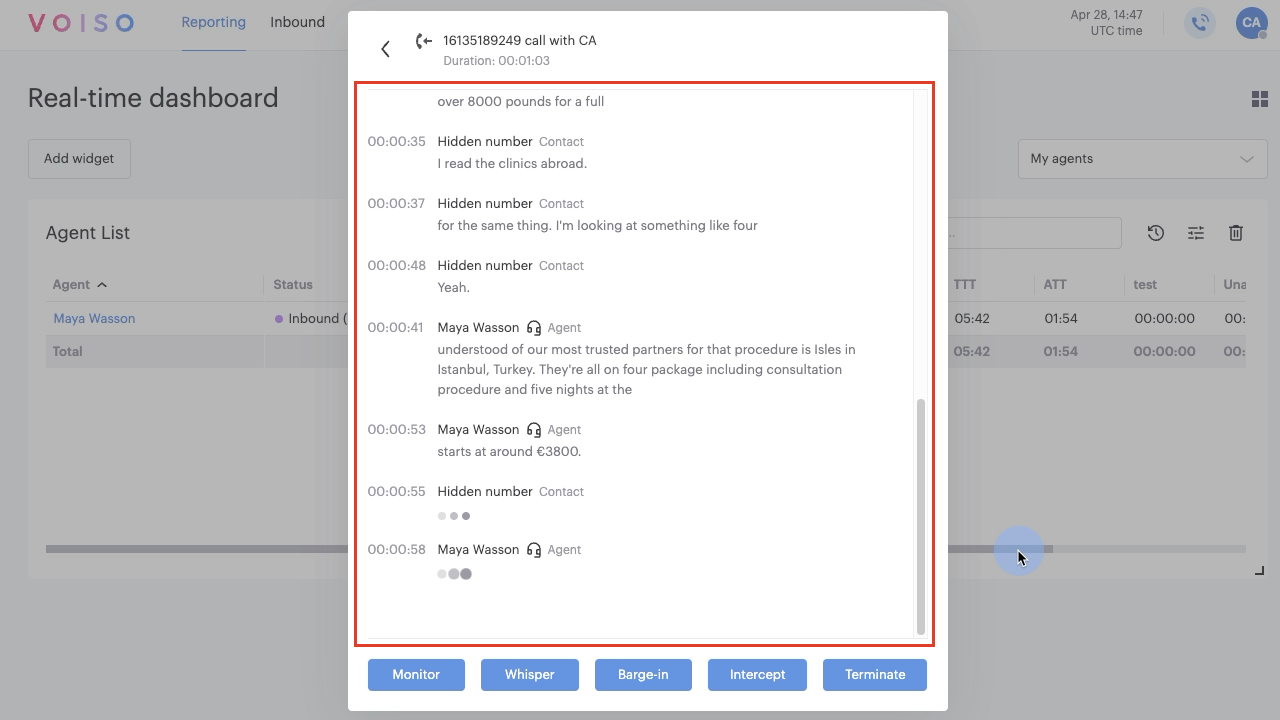
To return to the previous view, click the back arrow.
To start monitoring the call or perform other manager actions, click one of the manager action buttons.
Managing digital interactions
Agent Zoom enables you to view live digital interactions, such as Webchat, WhatsApp, and Telegram, between your agents and contacts. You have the same manager actions available to you using the Omnichannel Workspace as Agent Panel.
| Function | Description |
|---|---|
| View live interaction | View the entire conversation in the Agent Zoom instead of the Omnichannel Workspace. |
| Conversation monitoring | Observe an interaction without distracting the agent. |
| Whisper coaching | Provide guidance to agents during a chat without the contact seeing the supervisor messages. |
| Barging in | Join a live chat and message both the agent and the contact. |
| Interception | Take over a chat and redirect it to the supervisor's Omnichannel Workspace. |
| Interaction termination | End an agent's active interaction directly from the supervisor dashboard. |
View the interaction live
You can read the contents of a conversation without disturbing the agent or contact. Click Click here to view the live interaction to start viewing the conversation in Agent Zoom. When you are finished monitoring the interaction, click the Back arrow.
Monitor
You can read the contents of a conversation without disturbing the agent or contact. Click Monitor to start viewing the conversation in Omnichannel Workspace on your desktop. When you are finished monitoring the interaction, close the Omnichannel Workspace or click anywhere on the Real-time dashboard.
Whisper
You can help an agent who is handling a conversation without the contact seeing what you type to the agent. Click Whisper to start seeing the entire conversation and directly messaging the agent in the interaction transcript. The interaction opens in Omnichannel Workspace on your desktop. When you are finished whisper-coaching the conversation, close the Omnichannel Workspace or click anywhere on the Real-time dashboard.
Barge-in
You can join a conversation that an agent is handling so that both the agent and contact see what you type. Click Barge-in to join the conversation. The interaction opens in Omnichannel Workspace on your desktop. To leave the conversation, close the Omnichannel Workspace or click anywhere on the Real-time dashboard.
A common scenario is to whisper-coach an agent and then barge into the conversation if supervisor intervention is required. The same steps can be used for silent monitoring, as well, when you want to join a conversation you are monitoring.
Intercept
The interaction interception function enables you to take over a conversation. You can do this either while the interaction is ringing or while the agent is handling the interaction. Click Intercept to grab the interaction. If the interaction is ringing on the agent's workspace, it stops. If the agent is already connected to the interaction, they are dropped from the interaction. The interaction opens in Omnichannel Workspace on your desktop. To leave the conversation, close the Omnichannel Workspace or click anywhere on the Real-time dashboard. Select a wrap-up code.
Terminate
The terminate function enables you to immediately end an interaction. Click Terminate to end the interacton. The Terminate event is added to the interaction, which you can see in the Call Detail Record (CDR).