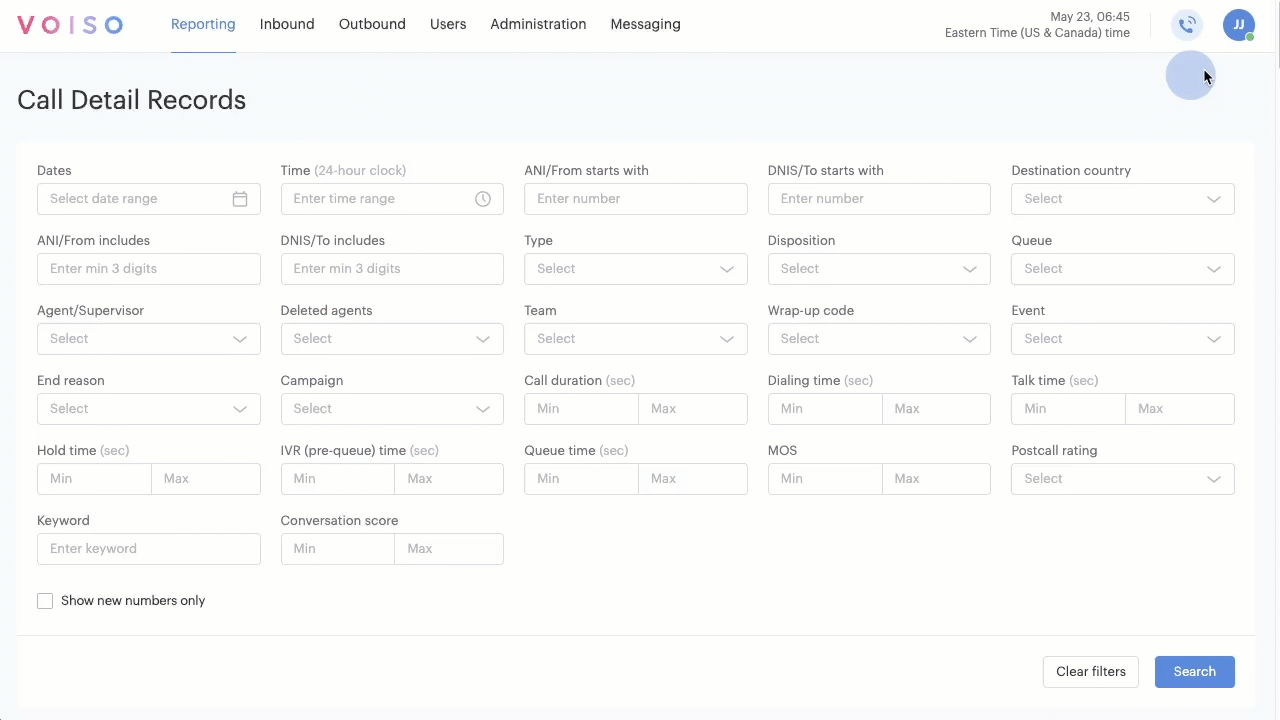Who should read this article: All users
The User Profile menu and side panel let you view and manage your account details and settings. In some contact centers, this includes the ability to change your password and select your preferred language.
User profile menu
To view the User profile menu, click your initials in the top right corner of the Voiso menu bar.
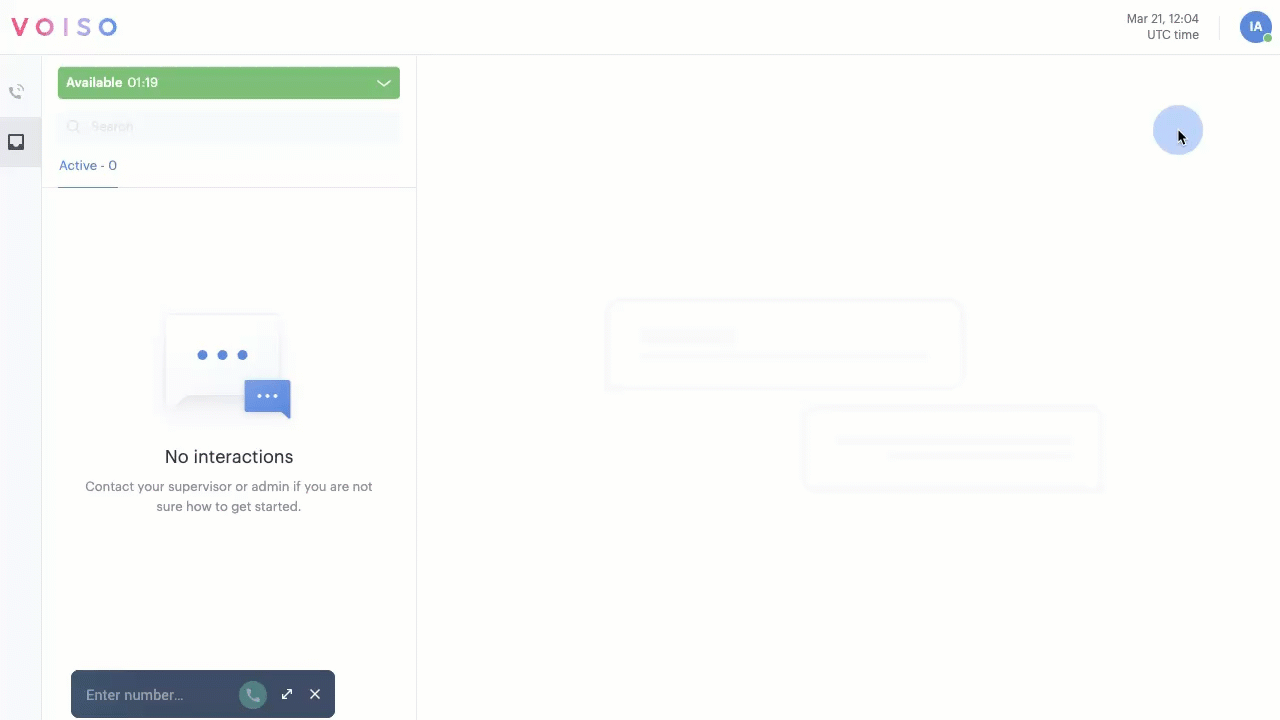
The User profile menu displays the following information and options:
| Item | Description |
|---|---|
| Name | Your account user name. |
| Email address | The email address associated with your Voiso user account. This is the email address that you sign in with. |
| Account settings | Account settings link. Select this option to display the User profile side panel. |
| Documentation portal | Link to this article in the Voiso user documentation. Use the search or side navigation in the Voiso documentation portal to find information about how to use the Voiso application. |
| Sign out | Select Sign out to close your current Voiso application session. |
Account settings panel
To view the Account settings panel, select Account settings from the User profile menu.
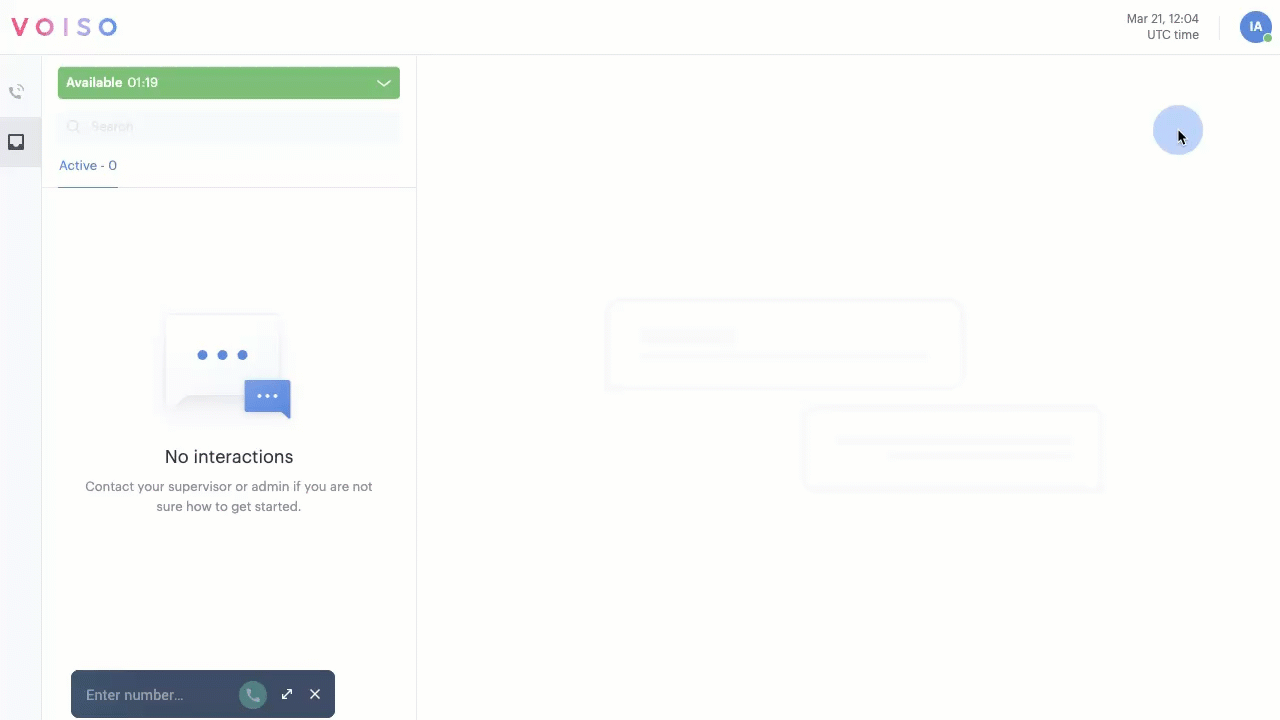
The information displayed in the Account settings is set up by your administrator. Not all information may be available for you to view.
The Account settings displays your account initials at the top, above your username and Voiso account email address – this is the address that you use to sign in to your Voiso account.
Account information
The Account information section includes the following information:
| Name | Description |
|---|---|
| Contact center | The name of the contact center you are assigned to. |
| Caller ID | The phone number or ID that is displayed to contacts when you phone them. |
| Extension | Your contact center phone extension. Other users and the contact center system use this number to call you directly. |
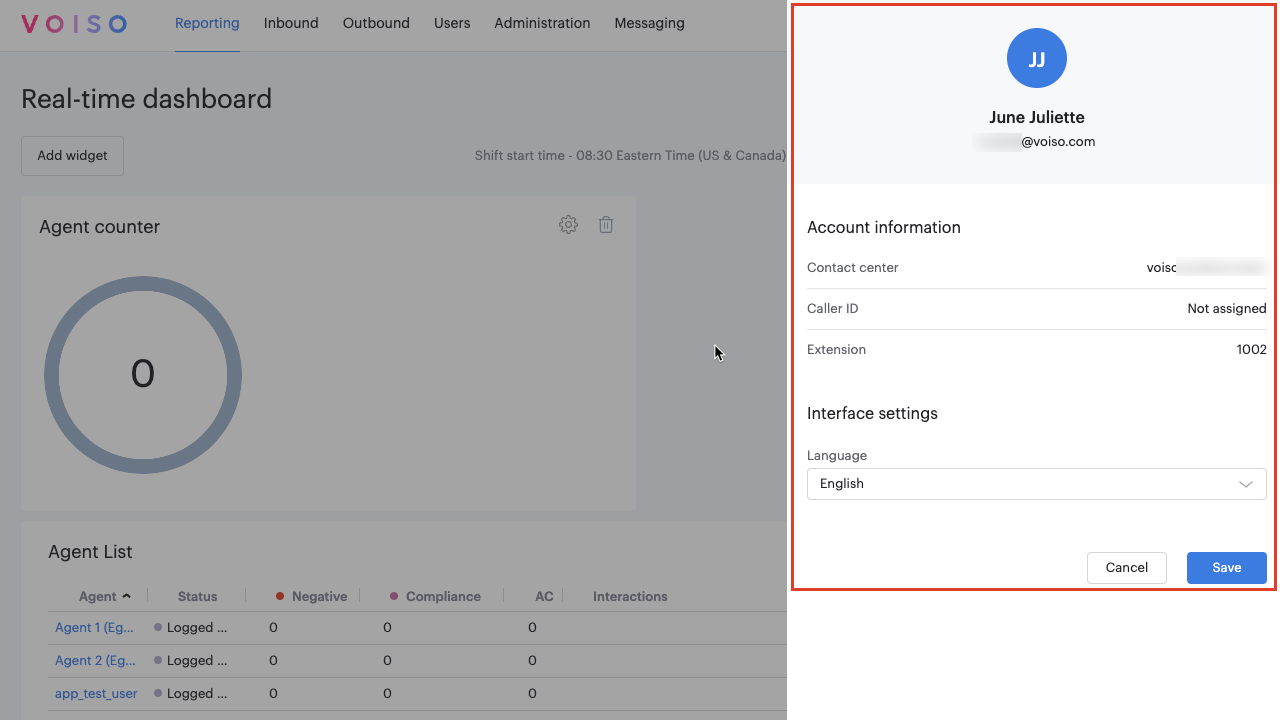
Changing Your Password
This feature may not be available in all contact centers. If you do not see the password option in your profile panel, your administrator or supervisor manages your password settings.
The Password section allows you to change your account password. To ensure your account remains secure, follow your organization's password policies when creating a new password.
Steps to Change Your Password:
- Click Change Password in the Password section of your profile panel.
- In the Current Password field, enter the password you used to sign in to your Voiso account.
- Enter your new password in the New Password and Confirm New Password fields.
Your new password must:
- Be at least 8 characters long
- Include at least one uppercase letter
- Include at least one number
- Include at least one special character
- Click Save to confirm your new password.
Saving your new password will end your current session. To continue using your account, sign in again with your new password.
Watch this video to learn how to change your password:
Interface settings
Interface settings are available for contact centers with Speech Analytics enabled.
The Interface settings section allows you to choose the language for the Voiso interface.