Who should read this article: Administrators, Supervisors
Use the Zapier automation platform to integrate third-party applications from Zapier, such as CRMs, Helpdesks, and Google apps, with Voiso features such as live Dialer campaigns, SMS, and WhatsApp.
Zapier Zaps
The Zapier automation platform takes advantage of applications that have application programming interfaces (APIs) to let Zapier users connect applications and make them work together.
For example, you can use Zapier to monitor your CRM and add new leads to your Voiso Dialer campaign.
Check out all the CRM apps supported by Zapier here: Top CRM Apps
Automations that you create in Zapier are called Zaps. A Zap is created using a simple click and menu driven interface. Click to choose the apps you want to integrate, make menu selections based on the content available from the apps and link them into a string of triggers and actions.
Zaps are easy to create on the Zapier website:
- Specify a trigger from another application.
- Select a Voiso action.
- Configure the input and output parameters for the Voiso Trigger.
For example, when a new lead is added to your CRM (the trigger), the Voiso Integration app on Zapier can add the lead to a live Dialer campaign.
The following Voiso features are available to create actions in Zaps:
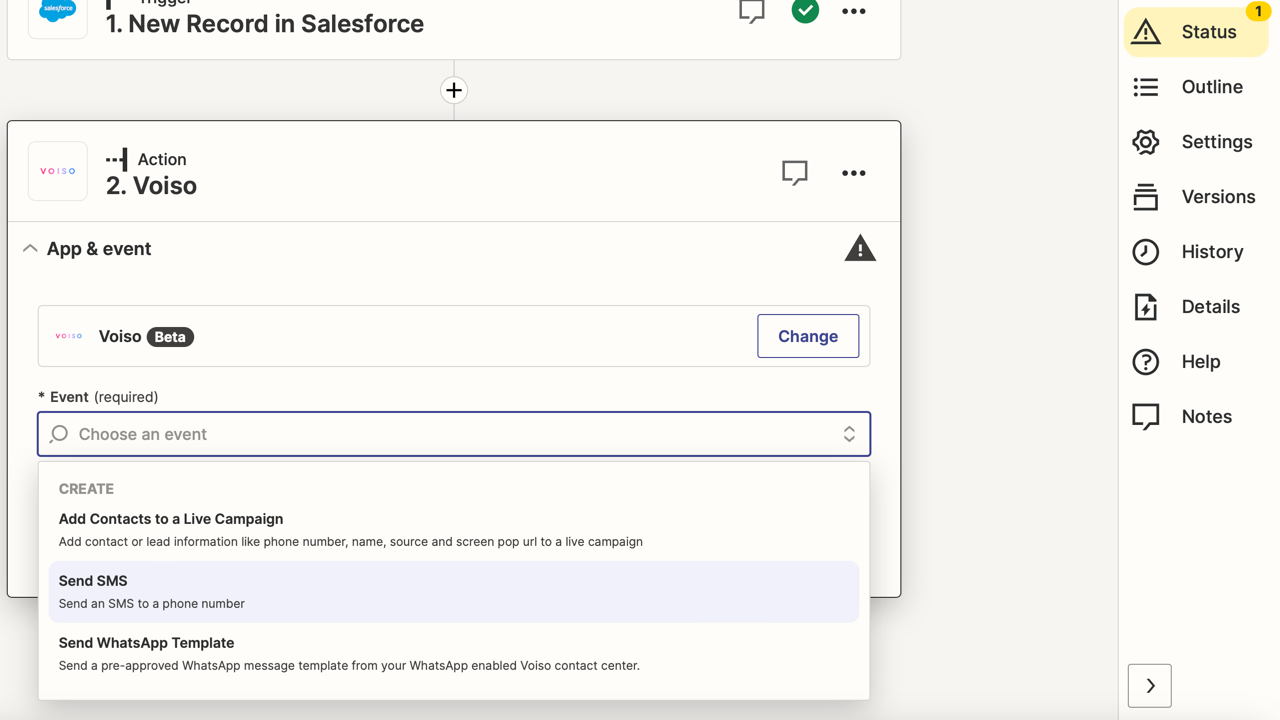
Zapier enables you to create a free trial account to test integrations before committing to purchasing a Zapier account.
Voiso Integration app
To access the Voiso Integration app on Zapier, navigate to https://zapier.com and create a free or paid account.
You can find the Voiso Integration application by searching for it or by following this link: https://zapier.com/apps/voiso/integrations
When you are creating a new Zap, choose a triggering app, such as a CRM, then when you select an action, you can add the Voiso Integration app by searching for it here:
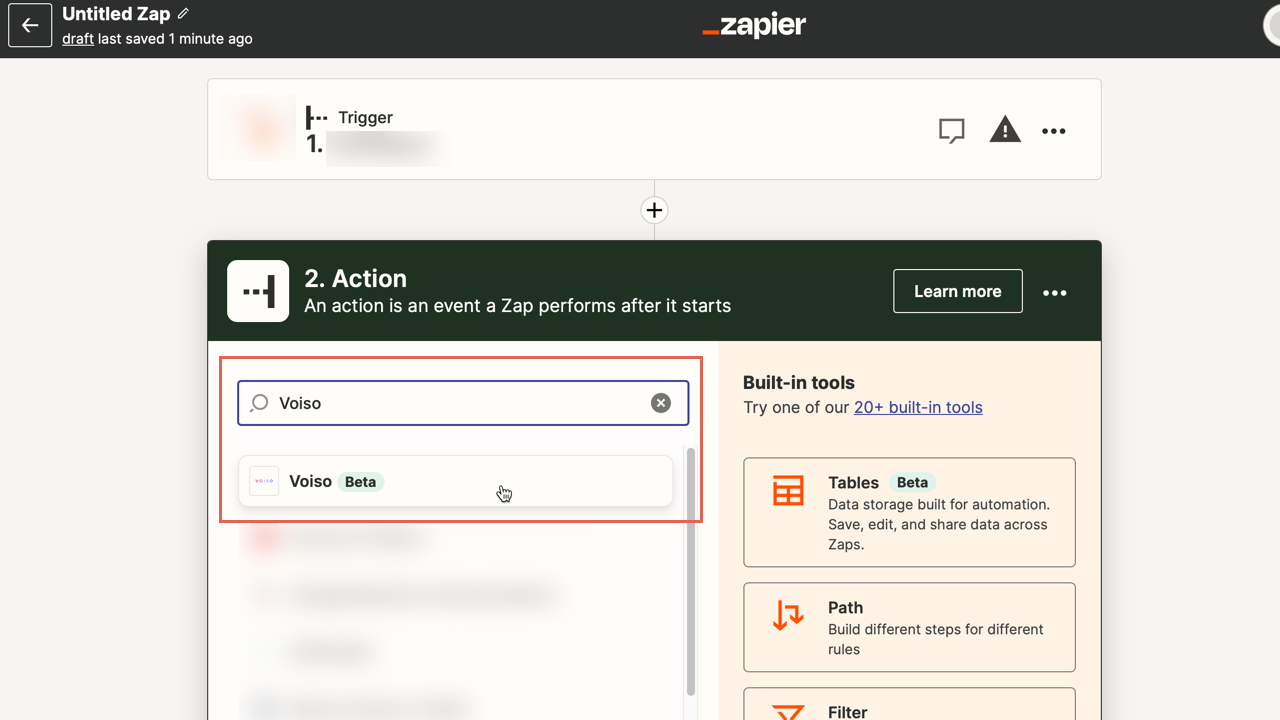
Benefits of using the Voiso Zapier integration app
Most businesses have processes and workflows that involve multiple applications. It takes a lot of time and know-how to develop in-house applications that leverage the APIs of different apps to accomplish business goals.
Zapier already has integrations for thousands of applications. That means you can integrate Voiso features into your business workflow without knowing how to write code.
While Voiso has native integrations with many popular and niche CRM and HelpDesk applications, you might use an app that does not yet have a native integration. If your favorite app is available on Zapier, you can easily integrate Voiso with the app by creating a new Zap.
Creating a calling list integration Zap
The following is an example of creating a Zap that adds leads (contacts) to a live Dialer campaign. Not all businesses use a CRM or HelpDesk to build a list of contacts.
In this example, the list of contacts is maintained in a spreadsheet; however, if you use a CRM or HelpDesk to build a list of leads, the principles in this example still apply: whenever a new lead is added (the triggering event), the Voiso Integration app updates the calling list of a live Dialer campaign (the action).
- Create a live Dialer campaign in Voiso.
- From the Voiso main menu, navigate to Outbound > Dialer campaigns.
- Click Add Dialer campaign.
- Name your campaign and set up the campaign parameters.
- Click Live Campaign.
- Click Save.

- Log in to Zapier (you can sign up for a free Zapier trial account).
- Click Create Zap.
- Give your Zap a name.
- In the Trigger panel, select an app such as Google Sheets, your favorite CRM, or your favorite helpdesk.
- Specify a trigger event, such as when a new lead is added to a campaign, contact list, or spreadsheet row.
- In the Action panel, select the Voiso Integration app.
- In the Event field, specify Add Contacts to a Live Campaign.
- In the Account field, specify your contact center.
- In the Action field, make the following selections:
- In the Campaign ID field, select your live Dialer campaign.
- In the Phone Number field, specify a test contact phone number.
- In the Contact Name field, specify a test contact name.
- The Contact Source field is optional. You can use it to specify the source of the lead.
- The Contact URL field is optional. You can use it to specify the URL of the contact record in your CRM or HelpDesk to screen pop the contact record.
- In the Test field, verify that the Zap can perform the action of updating the contact list of the Dialer campaign.
- Publish your Zap. Now, whenever a lead is added to the CRM, helpdesk, or spreadsheet, the campaign calling list is updated.
Watch this video for a demonstration of creating a Zap using a Google Sheet to update a Dialer campaign calling list.
Due to changes and improvements, the Zapier user experience might not be exactly the same as this video shows.
It might take a few minutes for the contact to be added to your campaign.
Try it yourself!
It's easy to create a calling list in Google Sheets.
- From your Google account, click the Apps icon, then select Sheets.

- Click Blank to create a new spreadsheet. Alternatively, you can import a spreadsheet or CSV from your computer.
- The Voiso Zapier integration requires calling list information in two columns: Number and Name. The Number column should contain valid phone numbers in E.164 format. The Name column is optional. It should contain the name or other designator, such as an account ID, of the contact. See below for a sample CSV file of contacts for a Google Sheet integration.
- Create a live campaign in your Voiso contact center.
- When you activate the Voiso/Google Sheet Zap, each time you update the spreadsheet, the Voiso Zapier Add contacts to a live campaign integration sends the contacts to your live campaign.
Zapier Campaign list - Sheet1.csv
Send an SMS message
Use the Voiso Zapier Send SMS integration to create a Zap that automatically sends an SMS to a phone number. For example:
- automatically send a welcome SMS every time you add a contact to your CRM
- notify a contact about an order that is ready for pickup
- confirm a scheduled event
- send automatic appointment reminders
- deliver a summary after a voice call ends
You must have at least one SenderID configured for your contact center.
You can send up to 20 SMS messages to a specific number per day.
SMS Trigger
This example demonstrates creating a Zap that monitors a CRM for a specific trigger, such as the addition of a new contact.
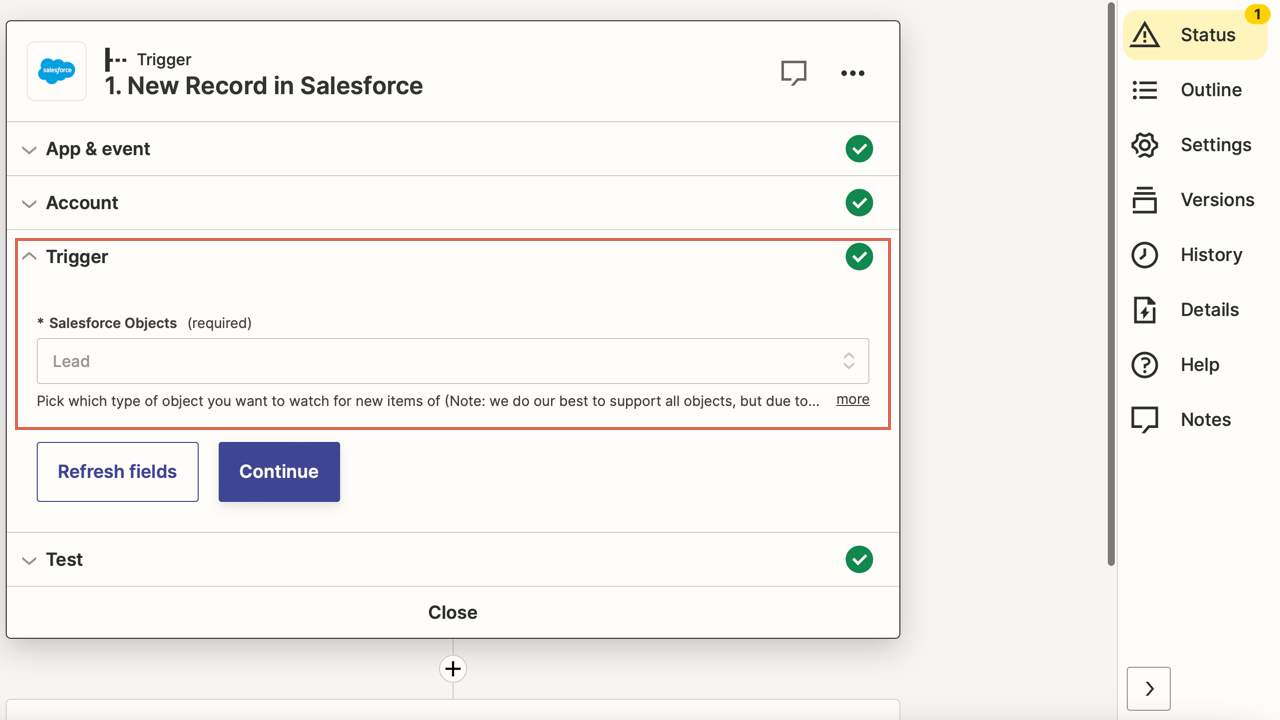
SMS Action
Set up the Send SMS action by following these steps:
- In the Action panel, select the Voiso Integration app.
- In the Event field, specify Send SMS in Voiso.
- In the Account field, specify your contact center.
- In the Action field, make the following specifications:

- Agent Extension: The phone extension of the agent or user account who is sending the SMS.
- Recipient Phone Number: The phone number of the recipient. This can be extracted from a CRM, a spreadsheet, a HelpDesk app, or another triggering source.
- SMS Text: The body of the SMS. You can manually enter the text or extract it from the triggering source.
- Sender Identifier: Select a Sender ID from your contact center; otherwise, a Sender ID from the Default group is used.
- External Identifier: The name of the sending application, such as the name of your CRM.
- External Account ID: The third-party application account ID of the contact associated with the recipient's phone number. You can manually enter the text or extract it from the triggering source.
- Test your Zap and then turn it on to begin automatically sending SMS to your contacts.
Try it yourself!
It's easy to create an SMS list in Google Sheets.
- From your Google account, click the Apps icon, then select Sheets.

- Click Blank to create a new spreadsheet. Alternatively, you can import a spreadsheet or CSV from your computer. See below for a sample CSV file of contacts for a Google Sheet integration.
- The Voiso Zapier integration requires SMS information in multiple columns:
- Agent Extension: The contact center extension number of the agent who is the sender of the SMS. This can be obtained from the agent's user page.
- Contact Number: The phone number in E.164 format of the SMS recipient.
- Message Body: The text to be sent as an SMS.
- SenderID: A valid sender ID from your contact center.
- External Application: (optional) The name of a CRM or other application that is the source of the contact or lead.
- External Account ID (optional) The account ID of the contact in the CRM or other application.
- When you activate the Voiso/Google Sheet Zap, each time you update the spreadsheet, the Voiso Zapier Send SMS integration sends an SMS to the recipients you specify.
Send a WhatsApp template
Use the Voiso Zapier Send WhatsApp Template integration to create a Zap that automatically sends a WhatsApp template to a phone number. For example:
- automatically send account updates or other sensitive information
- send order confirmations, shipping updates, and delivery notifications
- provide summaries of customer support inquiries
- deliver special offers and promotions
- provide appointment reminders
- send transaction, balance, and security alerts
- send special event invitations
You can only send pre-approved WhatsApp templates that are available in your Voiso contact center.
WhatsApp Trigger
This example demonstrates creating a Zap that monitors a CRM for a specific trigger, such as the addition of a new contact.
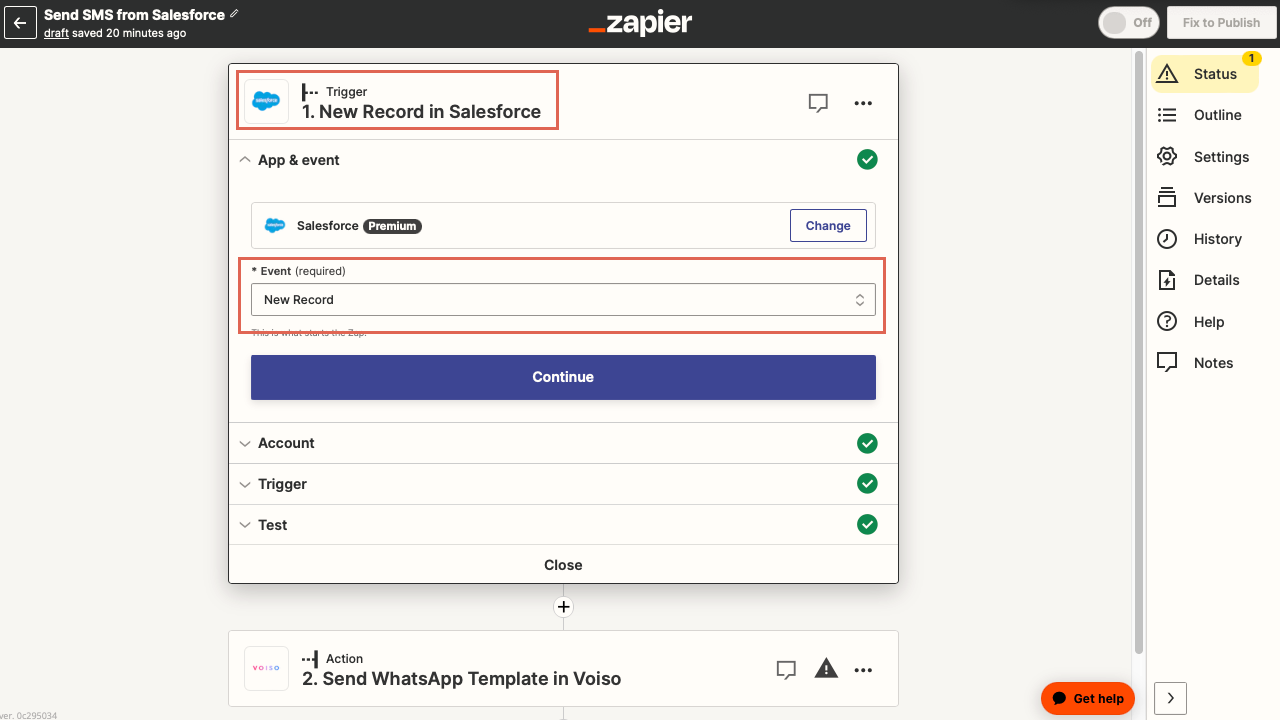
WhatsApp Action
Set up the Send WhatsApp Template action by following these steps:
- In the Action panel, select the Voiso Integration app.
- In the Event field, specify Send WhatsApp Template.
- In the Account field, specify your contact center.
- In the Action field, make the following specifications:
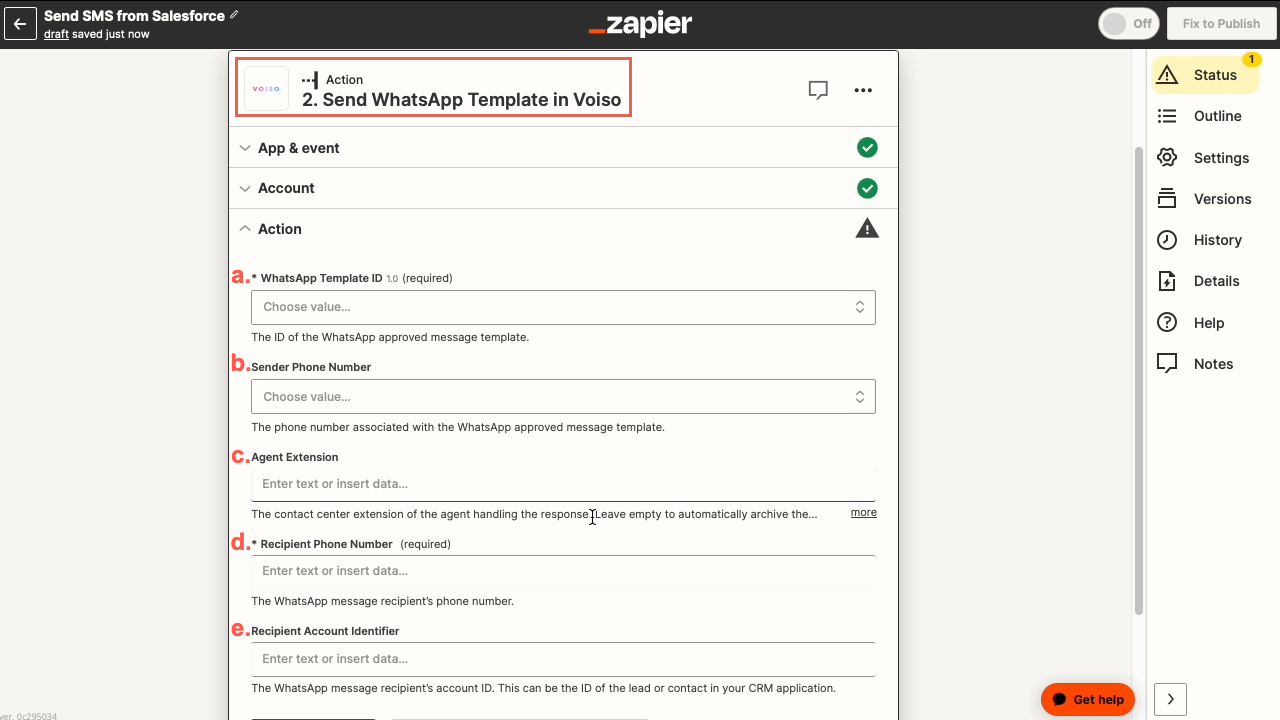
- WhatsApp Template ID: The ID of the WhatsApp-approved message template.
- Sender Phone Number: The phone number associated with the WhatsApp-approved message template.
- Agent Extension: The extention of the agent or user account who is handling the message response. Leave empty to automatically archive the message after sending.
- Sender Identifier: Select a Sender ID from your contact center; otherwise, a Sender ID from the Default group is used.
- Recipient Phone Number: The phone number of the recipient. This can be extracted from a CRM, a spreadsheet, a HelpDesk app, or other triggering source
- Recipient Account ID: The third-party application account ID of the contact associated with the recipient's phone number. You can manually enter the text or extract it from the triggering source.
- Test your Zap and then turn it on to begin automatically sending WhatsApp messages to your contacts.