Who should read this article: Administrators, Supervisors
Hide real phone numbers from agents in Zoho CRM while keeping click-to-call fully functional.
Contact masking in Zoho CRM
The Contact masking in Zoho CRM section enables you to control whether agents can see contact phone numbers in Zoho CRM when using click-to-call.
You can prevent agents from viewing contact phone numbers in Zoho CRM while still allowing them to use click-to-call. First, set up masking in Zoho CRM, then configure Voiso to retrieve and dial the contact's actual phone number.
Overview
Contact masking in Zoho CRM allows you to hide contact phone numbers from agents while preserving click-to-call functionality. Follow these high-level steps to enable this feature:
- Create a hidden field in the Zoho CRM module (Lead, Account, Contact) to store the real phone number.
- Restrict agent visibility to this field using Zoho’s profile permissions.
- Add a unique dummy number in the standard phone field for click-to-call.
- In the Voiso Zoho integration settings, map the hidden field containing the real number.
- Enable number masking for your agents in Voiso.
- Contact masking with full click-to-call support is ready to use.
Setting up masking in Zoho CRM
Voiso can dial numbers from the following Zoho CRM objects: Contacts, Leads, and Accounts. To enable phone number masking while preserving click-to-call functionality, create a hidden field in your Zoho CRM layout to store the real phone number. The standard Phone or Mobile field will display a masked or dummy value to the agent, while Voiso retrieves the real number from the hidden field.
Follow these steps to create a hidden field for contact masking in Zoho CRM:
-
Open the Zoho CRM layout editor.
- Sign in to your Zoho CRM account as an administrator.
- From the top navigation bar, go to Setup (gear icon).
- Under Customization, click Modules and Fields.
- Select the module you want to update: Contacts, Leads, or Accounts.
-
To add a hidden field for the real phone number:
- In the layout editor, select a layout or create a new layout.
- Drag a new field of type Phone onto the layout.
- Name the field something like Real_phone.
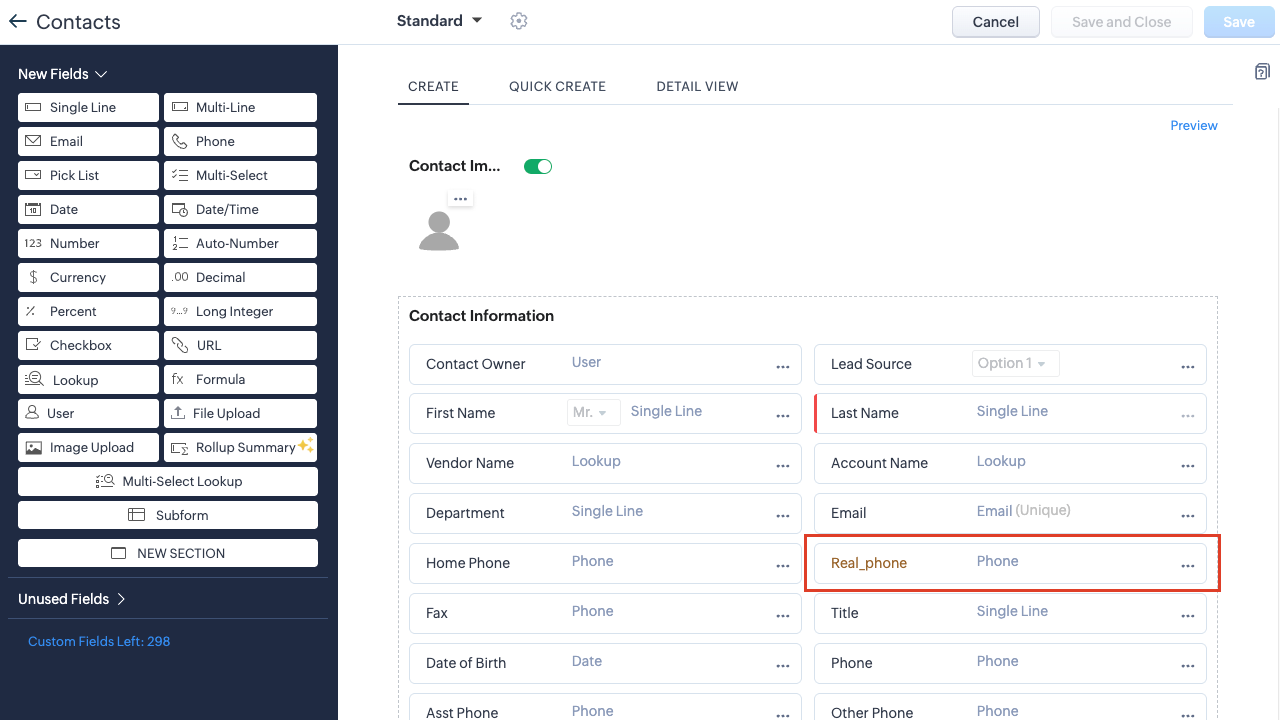
- Click the kebab icon in the new field and select Set Permission.
- Under Profiles, select Don't Show for all non-admin roles. Only admins should be able to see and edit this field.

- Save your changes to the layout.
-
Each time a new contact is created, use a false phone number in the Phone or Mobile field, and a real phone number in the Real_phone field.
ImportantThe number an agent clicks must be unique across your Zoho CRM. Voiso uses the clicked number to identify the associated record (lead, account, or contact). If the same number appears in multiple records, click-to-call will fail and return an error.
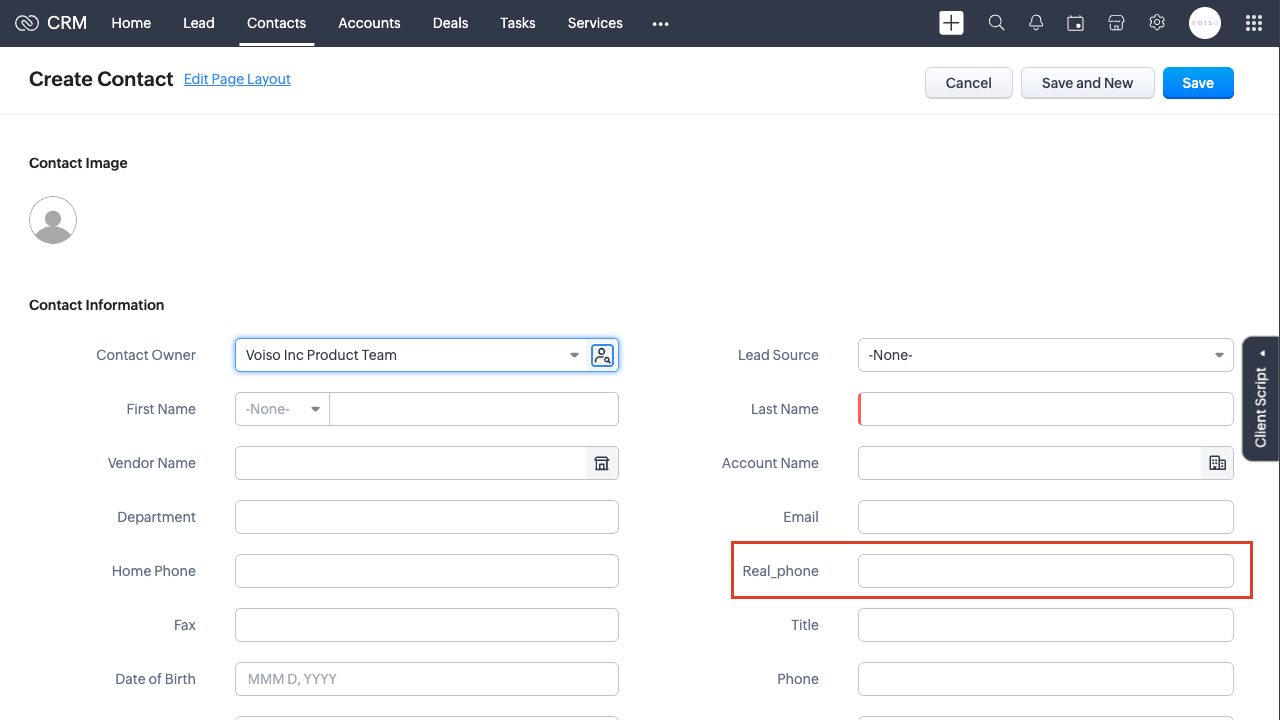
Configuring masking in Voiso
Once you have everything ready for contact number masking in Zoho CRM, you can set up contact masking in Voiso.
- Set up number masking for your users by following the instructions in the Number masking article.
- Configure the Zoho CRM integration:
- From the Voiso main menu, navigate to Administration > Integrations > Zoho CRM.
- Click the Settings tab.
- Scroll down to the Contact masking in Zoho CRM section.
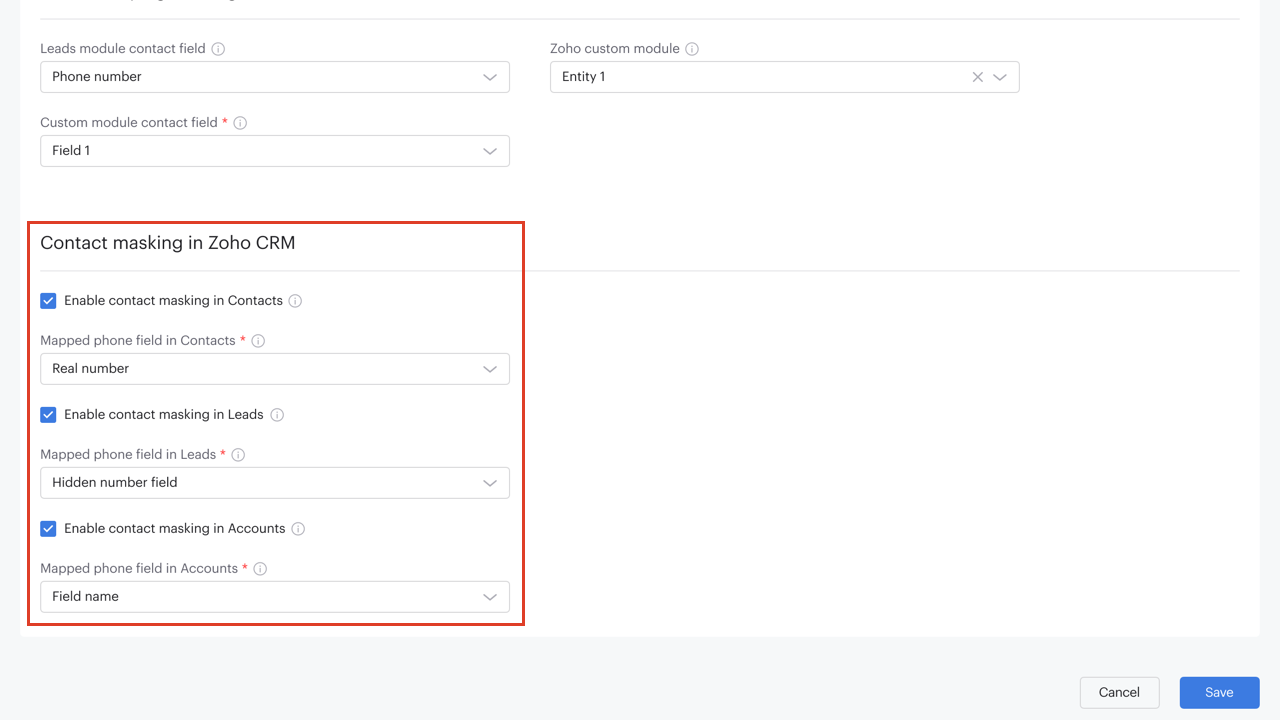
- For each module you’ve configured in Zoho CRM (Contacts, Leads, Accounts), enable masking and select the name of the field containing the real phone number:
- Enable contact masking in Contacts
- Enable contact masking in Leads
- Enable contact masking in Accounts
- Choose the appropriate field from the Mapped phone field in <module> dropdown menu.
Once configured, agents will only see the masked number in Zoho CRM, but Voiso will use the real number stored in the hidden field to place the call.