Who should read this article: Administrators
Use the Voiso Account lockout feature to prevent multiple unsuccessful login attempts and other unauthorized access to user accounts. Implementing this feature enhances the overall security of your contact center.
Introduction
In combination with two-factor authentication (2FA), the Account lockout feature helps enhance the security and integrity of your Voiso contact center.
Temporary account lockout helps to prevent brute force attacks from gaining access to user accounts. After a certain number of failed login attempts the user account that is under attack is temporarily locked.
Without the Account lockout feature, a successful brute force attack could lead to the compromise of user and sensitive contact data and give attackers access to confidential information.
The Voiso Account lock feature temporarily locks a user account after a specified number of failed login attempts. You can specify the number of allowed login attempts and also the number of minutes an account is locked out before the user may attempt to log in again.
If a user is temporarily locked out of their account, a notice is displayed on the Sign in page informing the user that their account is locked due to too many failed login attempts and that they must wait a specified time to attempt to sign in again.
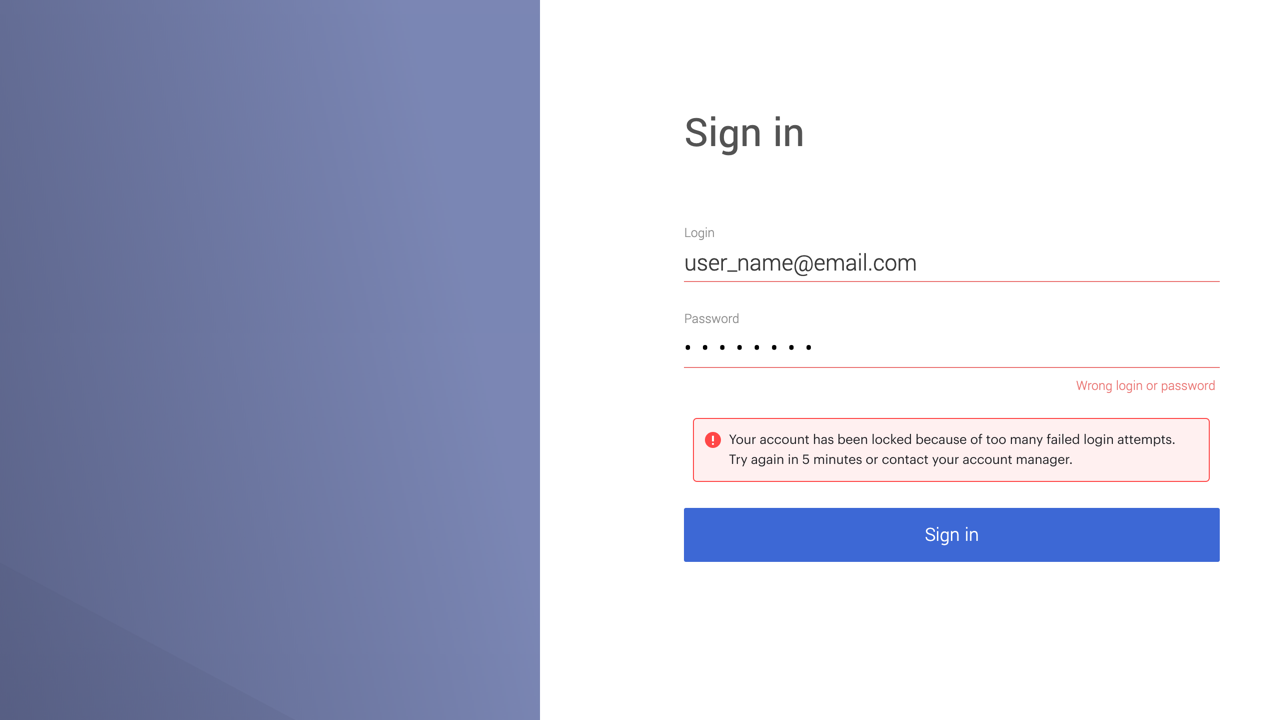
If the user contacts their administrator, the administrator can unlock the account manually before the waiting period ends.
Configuring Account lock
To enable the Account lock feature, follow these steps:
- From the Voiso navigation bar, navigate to Administration > System settings.
- Click the Security tab and scroll to the Account locksection.
- Ensure that Enable account Lock is selected.
- Use the Max failed sign-in attempts setting to specify the maximum number of login attempts before the user account is temporarily locked. While an account is temporarily locked, no additional login attempts are allowed until the specified account lock time has expired or an administrator unlocks the account manually.
- Use the Account Lock time setting to specify the number of minutes the user account is locked. After the wait time expires, the user may attempt to log in again.
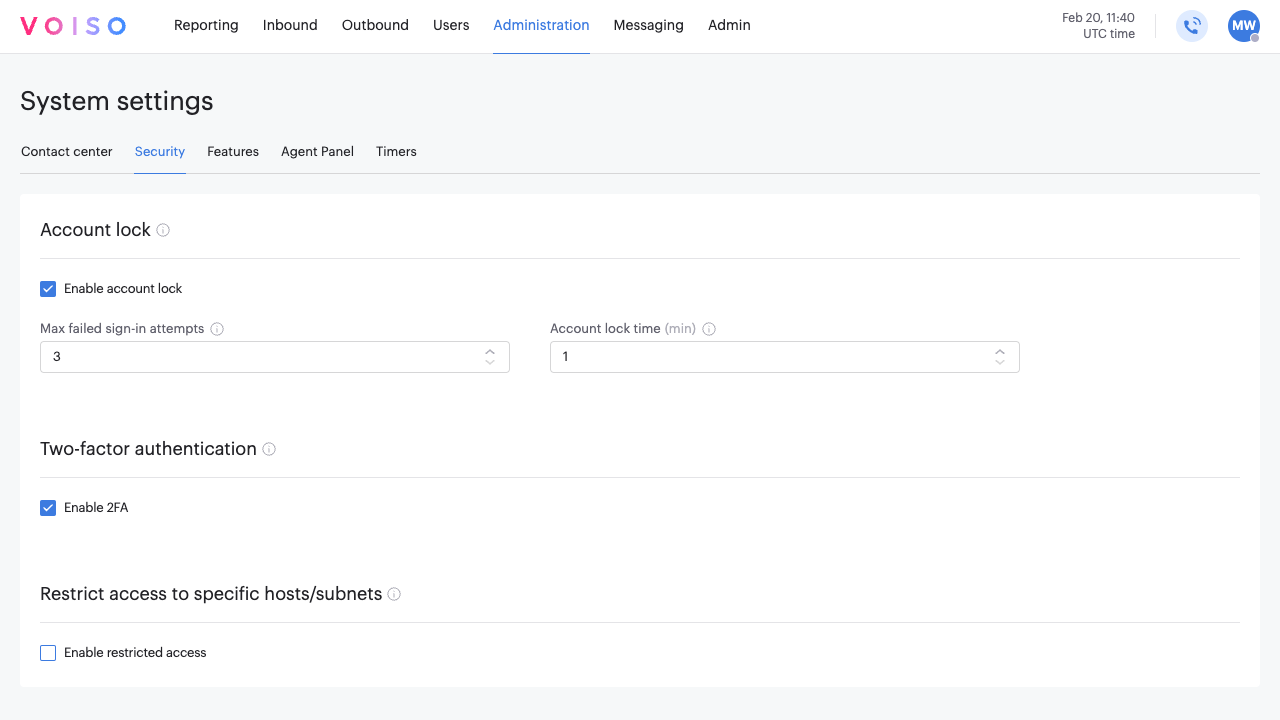
Unlocking a user account
A user who is locked out of their account must either wait for the specified temporary account lockout time to end or seek assistance from an administrator to unlock the account.
To unlock a user account, from the Voiso navigation bar, navigate to Users > Users, then follow these steps:
- Find the user in the Users table and click their username to display the Edit user page.
- Look for the notice at the top of the page indicating the user is locked out. Click Unlock the user.
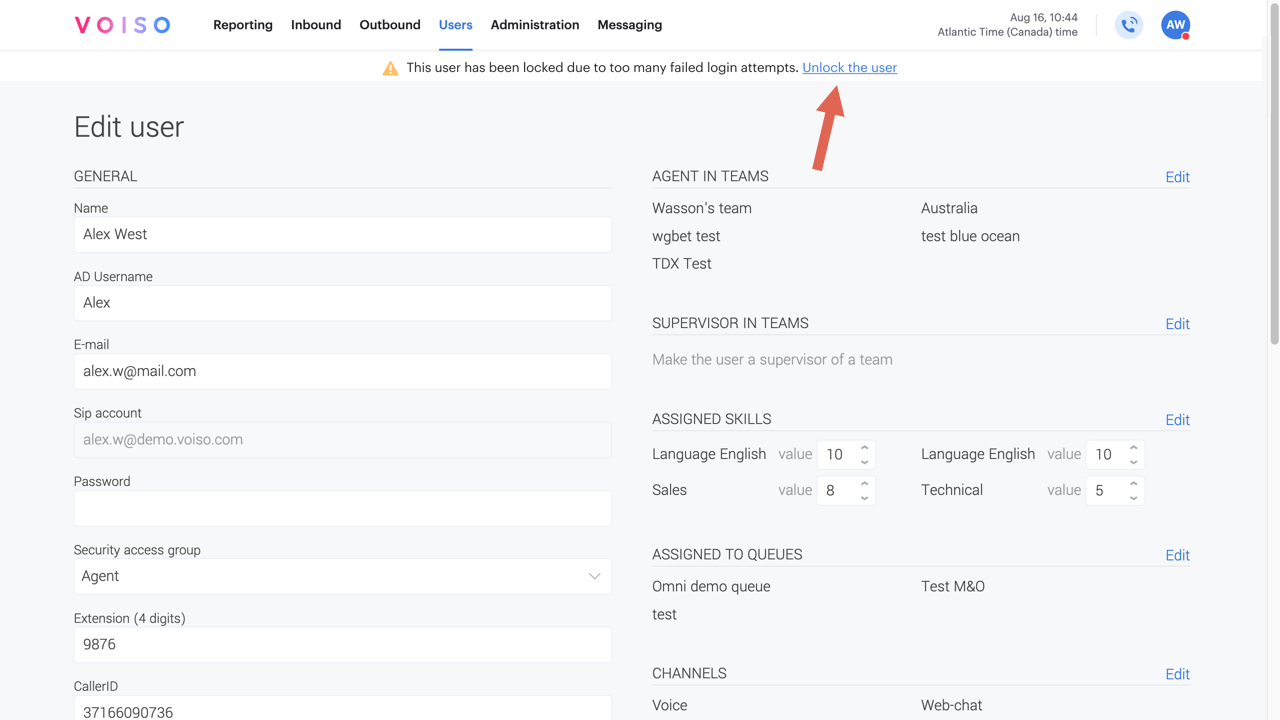
- In the Unlock user panel, click Unlock.
- If the This user successfully unlocked notification displays, the user may attempt to log in to their account.
For enhanced security, Voiso recommends that you change the user's password at the same time that you unlock their account.
In the Edit user page, add a new password, inform the user what the password is, and then click Save to implement the new password.