Who should read this article: Administrators
Organize keywords into groups that support the {{glossary.Speech Analytics}} feature, enabling call transcript analysis based on your business needs.
The Keyword groups feature is available for contact centers on the Pro plan or higher.
Introduction
Keyword groups work with Voiso’s Speech Analytics feature, which uses Artificial Intelligence (AI) to convert call audio recordings into text transcripts. These transcripts are labeled based on the keyword groups defined on the Keyword groups page. The processed transcript is stored in the Call Detail Record (CDR).
Default keyword groups
The Keyword groups feature includes the following default keyword groups:
- Positive (green)
- Negative (red)
- Preferred
- Ineffective
- Compliance

You can add, edit, or delete custom groups. However, the Positive and Negative groups cannot be deleted.
Managing Keyword groups
To manage keyword groups, from the Voiso navigation bar, navigate to Administration > Keyword groups.

The Keyword groups page contains a table of keyword groups:
| Column | Description |
|---|---|
| Name | The name of the keyword group. The Positive and Negative groups are created by default. Additional default groups appear when Speech Analytics is enabled. |
| Keywords | A sample of keywords from the group. |
| Count | The number of keywords included in the group. |
Use the Search field to filter the table to display only the keyword groups that contain the specified word or words.
Viewing a keyword group
Click the name of a keyword group to display the Edit keyword group page and view the full list of keywords, add new keywords (1), import a CSV of keywords (2), export a CSV file of the keyword list (3), and delete one (4) or delete all keywords (5).
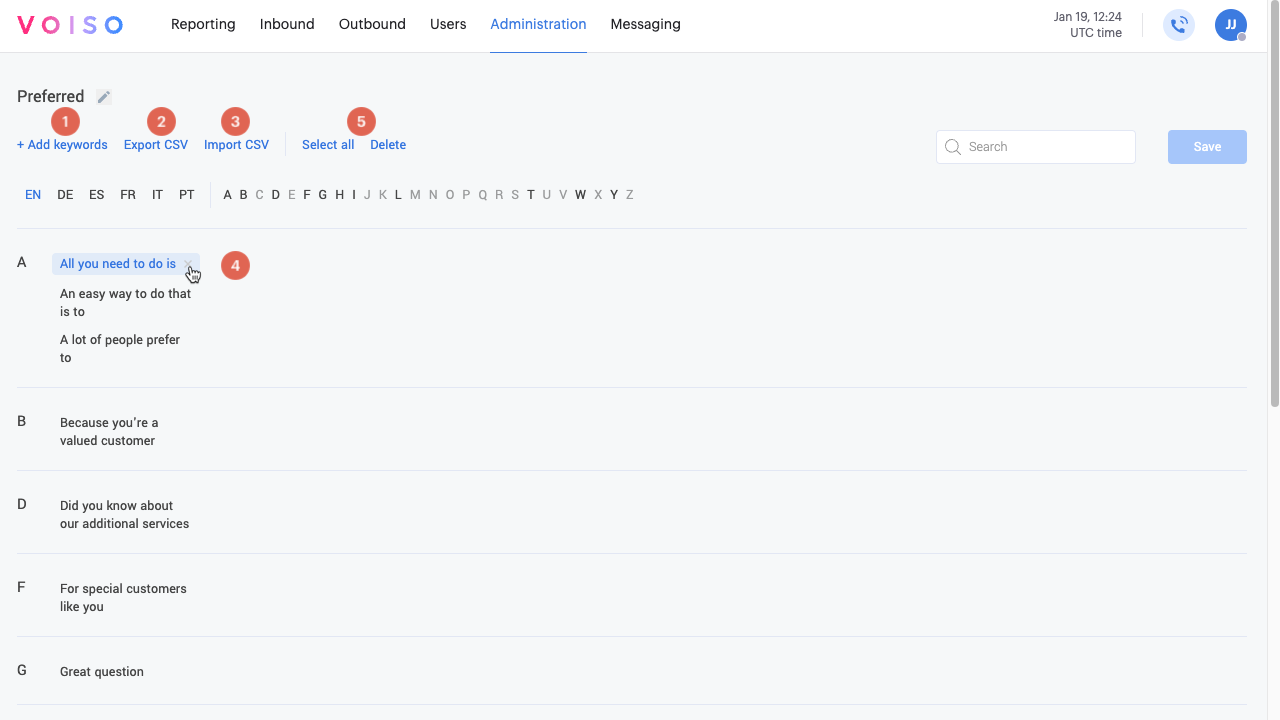
Adding keyword groups
To add a new keyword group, follow these steps:
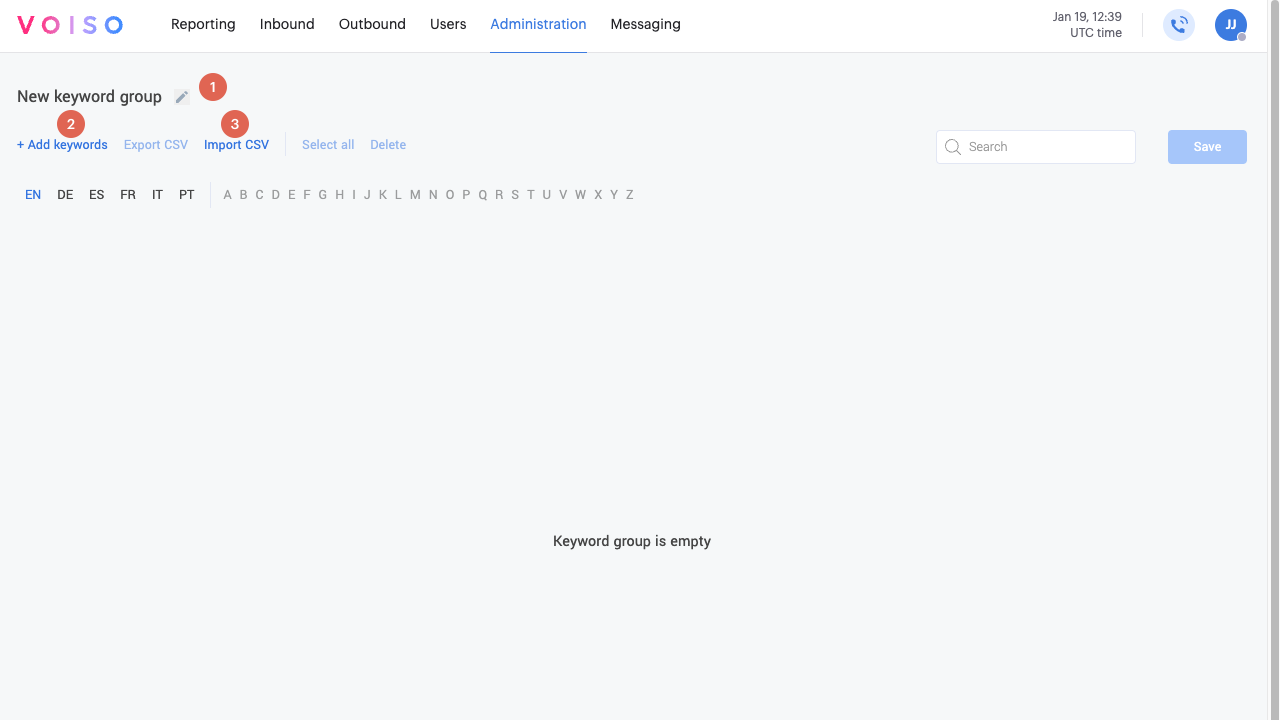
- In the Keyword groups page, click Add keyword group.
- The Add keyword group page displays.
- In the Group name field (1), enter a unique name for your keyword group.
- Select a language (2).
- To manually add keywords, click Add keywords (3).
- In the Add keywords panel, type or paste a list of comma-separated keywords or phrases. Do not put spaces after the commas. Use spaces to separate words in phrases.
- Click Add.
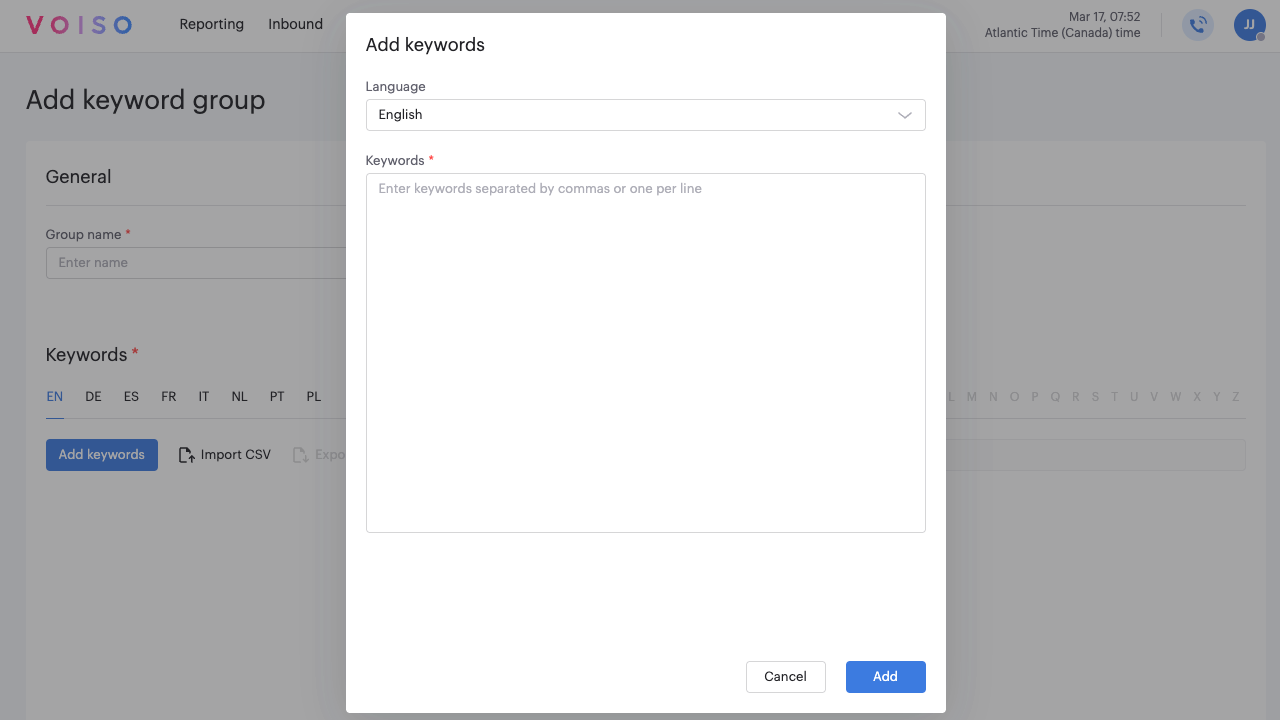
- To import a list of keywords, follow these steps:
- Click Import CSV (4).
- In the Import CSV panel, select a language.
- Navigate to a CSV file on your computer and select it. Alternatively, you can drag and drop a file onto the panel.
- Click Add.
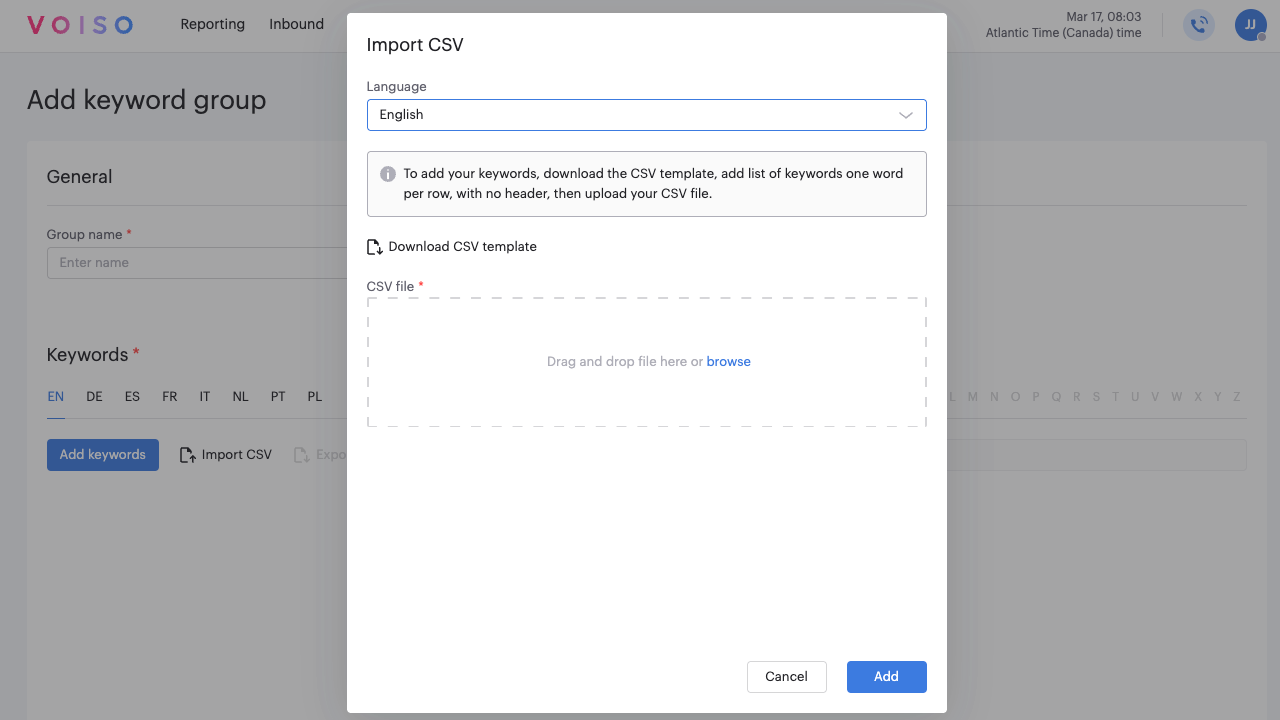
- Repeat the process for more languages (2).
- When you are done, scroll to the bottom of the page and click Save.
The order of keywords in the Add keywords panel or CSV file determines how they appear in the Keyword groups table. To sort keywords alphabetically, arrange them before adding them to the list.
Language support
Voiso’s Speech Analytics feature supports multiple languages. If you enable multiple languages or select AI-powered auto language detection in the Features tab of the System settings page, you can create multilingual keyword groups.
On the Keyword groups page, you can switch between languages by clicking EN (English), DE (German), ES (Spanish), and other available language options.
Adding keywords to an existing keyword group
You can add one or more keywords and phrases to existing keyword groups either manually or by importing a CSV file of comma-separated keywords.
Manually adding keywords
To manually add one or more new keywords to a keyword group, follow these steps:

- In the Keyword groups page, click the name of the keyword group you want to modify to display the keyword group page.
- Click Add keywords (1).
- In the Add keywords panel type or paste a list of comma-separated keywords or phrases (2). Do not put spaces after the commas. Use spaces to separate words in phrases.
- Click Add (3).
- Click Save.
Importing keywords
To import a list of new keywords to a keyword group, follow these steps:
- In the Keyword groups page, click the name of the keyword group you want to modify to display the keyword group page.
- On the Add keywords page, click Import CSV.
- Navigate to a CSV file on your computer, select it, then click Add.
- Click Save.
The order in which you specify words in the Add keywords panel or in a CSV file is the order in which the words display in the Keyword groups table. If you want words and phrases sorted alphabetically, ensure that you sort them before you add them.
Deleting keyword groups
You can delete whole keyword groups or one or more words in a keyword group.
You cannot delete the default Positive and Negative keyword groups; however, you may delete one or more words from these groups.
To delete a keyword group, from the Voiso navigation bar, navigate to Administration > Keyword groups. Hover your mouse pointer over the keyword group row containing the keyword group you want to delete, then click the Delete button (trash can).
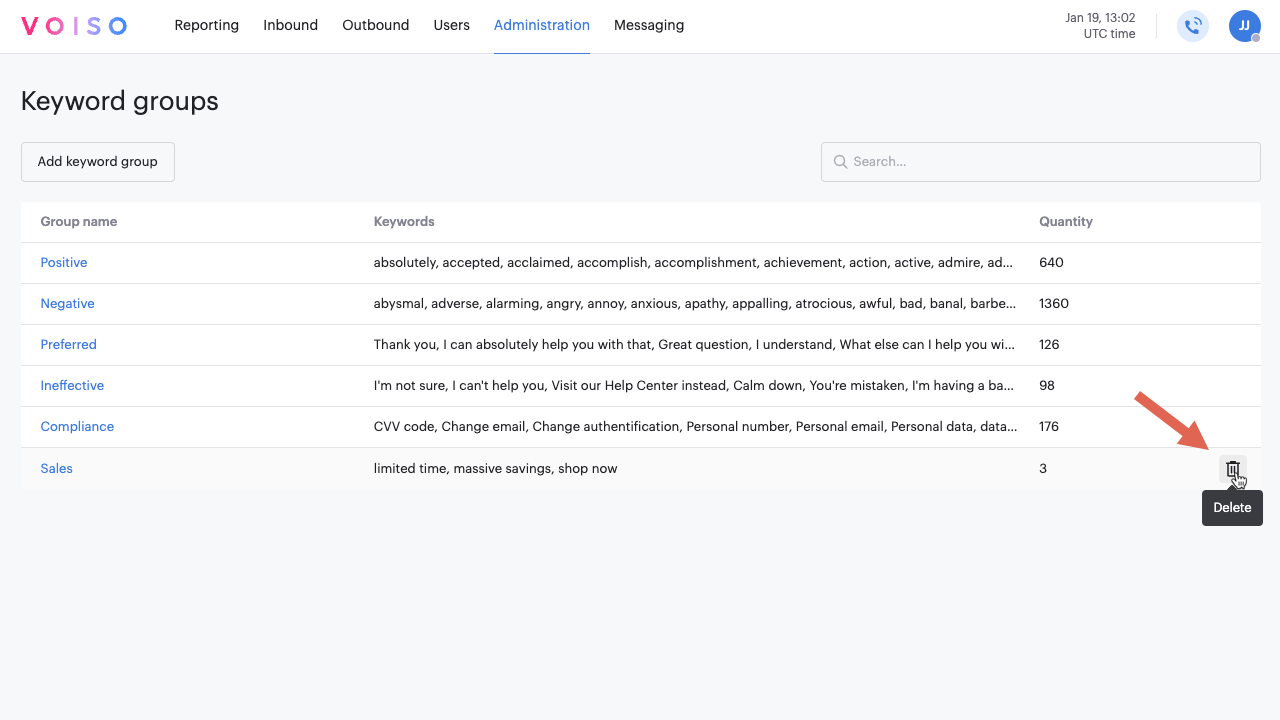
Alternatively, you can delete a keyword group from the Edit keyword group page. Click a keyword group on the Keyword groups page, then click the Delete icon (trash can icon) at the top right corner of the page.
Deleting keywords from an existing keyword group
You can delete individual keywords from a keyword group or remove all keywords at once.
Deleting individual keywords
To delete one or more keywords from a keyword group, follow these steps:
- In the Keyword groups view, click the name of the keyword group you want to modify to display the Edit keyword group page.
- To delete a single word, click it, then click the "X" next to the word or click Delete.
- Click Save.
Deleting all keywords
To delete all keywords for a single language from a keyword group, follow these steps:
- In the Keyword groups view, click the name of the keyword group you want to modify to display the Edit keyword group page.
- Select the language for which you want to delete all keywords.
- Click Delete all.
- Click Save.
A keyword group must include at least one keyword in at least one language. Use the above procedure to delete all keywords in one language for the keyword group.
This procedure cannot be used to delete all keywords in all languages. Instead use Deleting keyword groups.
Exporting keyword groups
You can export any keyword group as a CSV. You can then edit the CSV by adding, removing, and rearranging keywords, then re-import the file to the original keyword group or a new keyword group.
You might wish to localize a keyword group. You can export the keyword group as a CSV file, translate and rearrange the content, then import it back into the Edit keyword group view.
To export a list of keywords from a keyword group, follow these steps:
- In the Keyword groups view, click the name of the keyword group you want to export to display the Edit keyword group page.
- Click Export CSV.
Keyword groups reporting
You can track keyword group usage through the following historical reports:
- Agent List (Analytics)
- Keyword groups report
You can track keyword group usage in real-time using the following dashboards:
- Agent List (Analytics)
- Keyword counter