Who should read this article: Agents
The Omnichannel Workspace lets you handle all digital messaging channels and voice interactions in a single workspace.
Introduction
The Omnichannel Workspace combines digital channels and voice into a single universal workspace. It enables you to interact with your contacts through your contact's preferred channel and to move with them from one channel to the next.
The following channels are supported in the Omnichannel Workspace:
| Icon | Channel |
|---|---|
| Voice | |
| SMS | |
| Webchat | |
| Telegram | |
| Viber | |
| Facebook Messenger | |
The Omnichannel advantage
Here are some ways to take advantage of the Omnichannel Workspace:
- You can send important private documents, such as contracts and invoices, during a phone conversation using WhatsApp or Telegram.
- Contacts visiting your organization's website can ask questions, get support, and make purchases with your help using Webchat.
- Your organization might use message templates to send offers and other messages to WhatsApp and Viber users who have opted to receive unsolicited business messages and then assign the responses to you for follow-up.
- CRM contact lookup. If your contact center is integrated with a supported CRM, matching contact records can be displayed in the Omnichannel Workspace when an inbound phone number is recognized.
Omnichannel Workspace features
Refer to the diagram to learn about the Omnichannel Workspace features.
Choose a channel from the sidebar (1), select an interaction from the Active or Initiated tab (3), and reply to your contact using the message composition area (7). Handle inbound, outbound, and Dialer voice calls, and send and receive SMS using the Agent Panel (4).
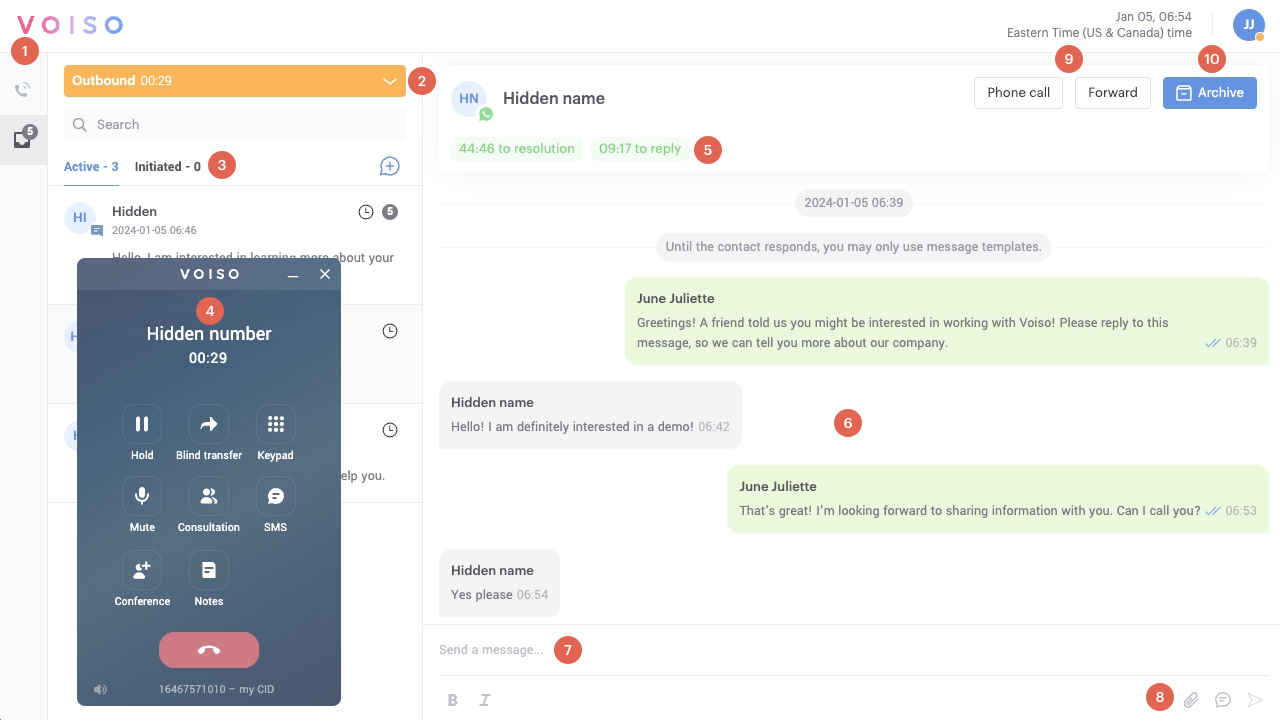
| # | Feature | Description |
|---|---|---|
| 1 | sidebar | The sidebar includes a button to open the Agent Panel (if it is closed) and your messages inbox, which displays the number of messages awaiting your attention. |
| 2 | Status menu | Use the Status menu to set your availability status. The status automatically changes during a voice call or if you have been idle for a while. |
| 3 | The Active and Initiated interactions tabs | Your active and initiated interactions are accessible in these tabs. Click an interaction to view the transcript and send messages. |
| 4 | Agent Panel | Use the Agent Panel to handle inbound, outbound, and Dialer voice calls. You also use the Agent Panel to send SMS and utilize HLR lookup. |
| 5 | Service Level timers | Time to first response, Time to resolution, and Time to reply Service Level timers are displayed above the transcript. |
| 6 | Message transcript area | Transcripts of active interactions. Contact messages are on the left and your messages and automatic replies are on the right. System messages and notifications are displayed in the center of the transcript. Scroll up to see the full message history with the contact. |
| 7 | Message composition area | Use the Message composition area to write and send messages, send standard response message templates, and attach files. You can format text as plain, bold, or italic. |
| 8 | The Attachment, Standard Responses, Send voice message, and Send buttons | Use these controls to [attach files]((/v1/docs/using-omnichannel-workspace#attachments), add a standard response message template, add a voice recording, and then send your message. |
| 9 | The Phone Call button | The Phone Call option is available for the WhatsApp channel to enable you to make a voice call to the contact. |
| 10 | The Forward buttons | Click Forward to redirect the interaction to an agent or queue. |
| 11 | Archive button | Click Archive to complete an interaction and assign a wrap-up code. |