Who should read this article: Agents
How to use Agent Panel to make an outgoing phone call.
Introduction
The Agent Panel is a small browser-based WebRTC Softphone application that enables you to make and receive phone calls on your computer. It uses the device, usually a headset, that you have set up as your computer's microphone and speakers.
Review the Getting started article for information about how to log into Agent Panel and enable your microphone and speakers.
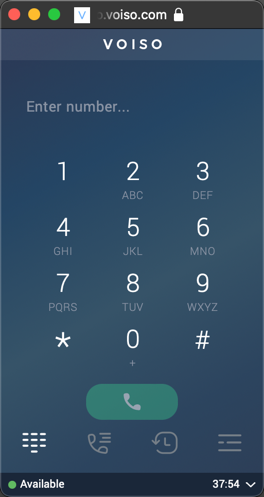
The Agent Panel provides call controls on the Call screen, such as a dial pad, call/end, hold, transfer, consultation, conference, mute/unmute, and call recording start/pause/stop, that enable you to handle inbound and outgoing phone calls.
Dialing a call
To dial a call, enter the phone number in the Enter number field. You can enter the phone number using your computer keyboard, by pasting a number from your computer clipboard, or by clicking the numbers on the Agent Panel dial pad.
Ask your supervisor or administrator about any special requirements for dialing out, such as dialing prefixes.
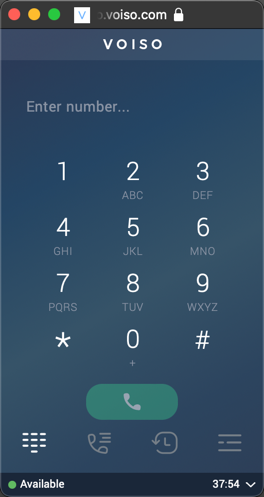
To connect the call, click the Call button.
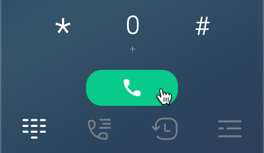
When your contact answers the phone, the Call screen is displayed. The Call screen includes all the functions you need to handle the call. You hear the caller in your headset and can speak to them through your microphone.
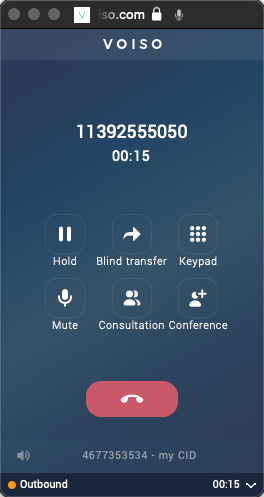
When you have finished the call, click End to hang up the call. If the contact hangs up their phone, the call automatically ends.
After call work
After your call ends, the Agent Panel displays the Wrap-up code screen. Your status is changed to After call work. Your organization defines the call wrap-up codes that appear in this view. Select the appropriate code according to your organization's business requirements.
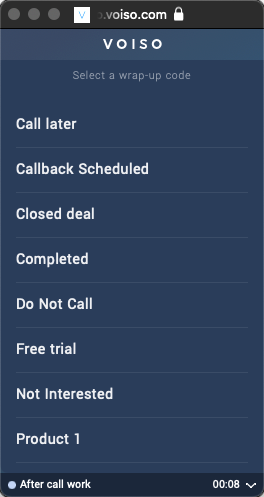
Call screen
The Call screen is displayed in the Agent Panel when you are handling a call. It includes call controls and status information. The Call screen includes the following features and controls:
The controls that are displayed are set up by your administrator, so you might not see all the call controls described in the following table.
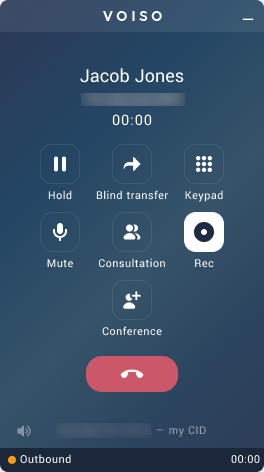
| Feature | Description | |
|---|---|---|
| 1 | Contact information | The name or ID of the contact and their phone number, along with the elapsed time of the call. |
| 2 | Call controls | Buttons enabling you to manage the call. |
| Hold | Place the call on hold so that you and the contact cannot hear one another. For some features such as Consultation, the call is placed on hold automatically. | |
| Blind transfer | Immediately transfer to a number you dial a call without knowing if the call will be answered. | |
| Keypad | Enter numbers using the dial pad to send DTMF. This is commonly used to navigate phone system menus. | |
| Mute | Mute your microphone so that the contact cannot hear you. | |
| Consultation | Speak to another employee about a contact’s case, without the contact hearing the conversation, and transfer the call when necessary. | |
| Conference | Invite another party to join an active call, enabling all parties to hear and speak to one another. | |
| Record | Start, pause, and stop recording a call (this feature is not available in all contact centers). | |
| Audio settings | Select which connected devices to use for microphone and speaker. | |
| SMS | Send an SMS to the contact during the call. | |
| Notes | Add notes about a call during a call or during after call work. Call notes are saved in the call history. | |
| 3 | End | Button to hang up the call |
| 4 | Volume control | Call volume control for your headset. Click it to mute the caller. Hover your mouse pointer to display the volume control slider. |
| 5 | CID | The Caller ID (CID) that is displayed to the contact on their phone |
| 6 | Status | Your current availability status and how long you have been in that status. When you are on an outgoing call, your status is Outbound. |
| 7 | Status menu | You cannot change your status while you are handling a call |
HLR Lookup
Voiso's HLR Lookup, sometimes called Mobile Number Lookup, is a service that allows agents to validate a contact's phone number in real-time. Using the HLR Lookup feature, an agent can determine whether the contact is available to take a call.
Your contact center agents use the Voiso Agent Panel to perform an HLR Lookup request.
- In the Agent Panel home screen, click the Call history button to display the Call history screen.
- On the Call history screen, find the number of the contact to be called.
- Click the kebab menu to display the Call details screen.
- To make the HLR Lookup request, click the HLR Lookup button.
- The HLR Lookup result is displayed next to the number. You can now decide whether to make the call or not.
| HLR Lookup result | Description |
|---|---|
| Available | The number is active and can be called. |
| Absent | The number is inactive and should not be called. |
| Unavailable in country | HLR Lookup is unavailable in the country where the number is located. |
| Is a landline number | The number is a landline, not a mobile number. HLR Lookup does not support landlines. |
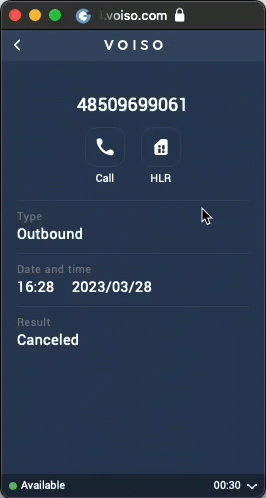
For details about the HLR Lookup feature, refer to Phone number validation – HLR Lookup.