Who should read this article: Administrators
Enable your agents using Bitrix24 to call contacts using click-to-call.
Introduction
Voiso integrates with the Bitrix24 CRM to enable agents to use the Voiso click-to-call feature in the Bitrix24 CRM to initiate and handle calls.
Integrating with Bitrix24 for Click-to-call
To integrate Voiso with your Bitrix24 CRM, follow these steps:
- Open your Bitrix CRM and select Developer resources from the lefthand navigation menu.
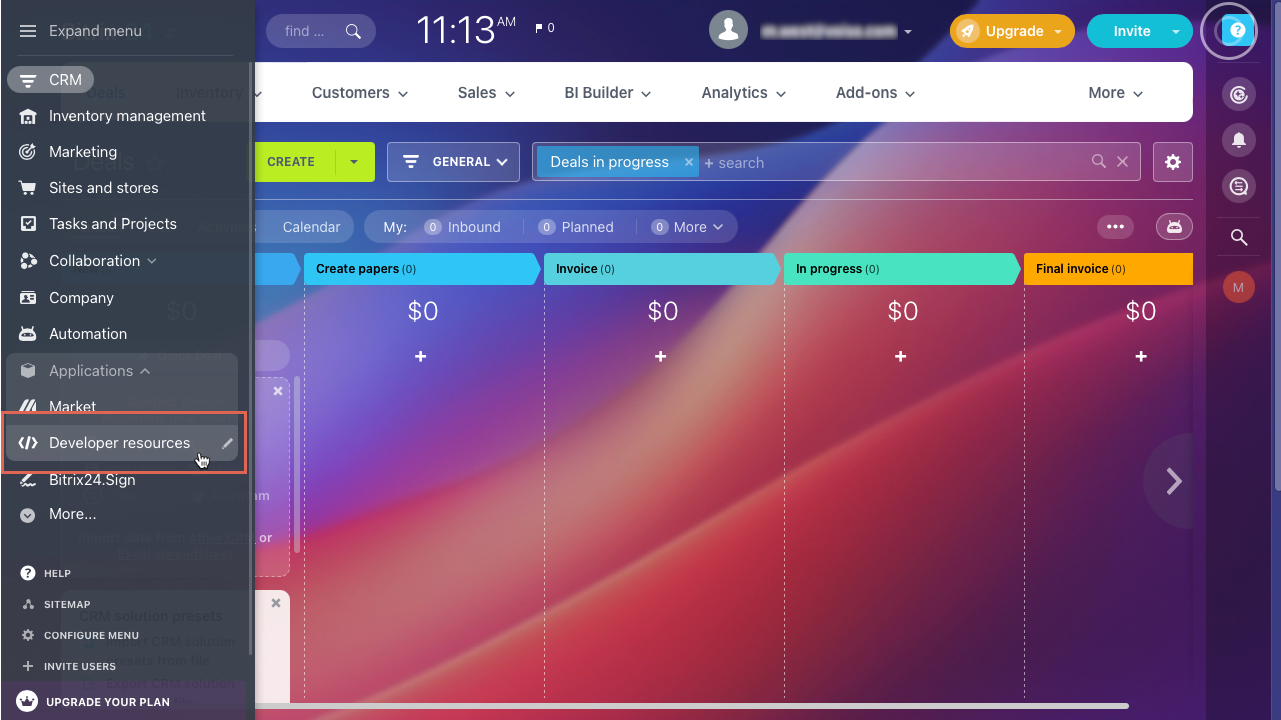
- On the Developer resources page, select Other to create two webhooks.
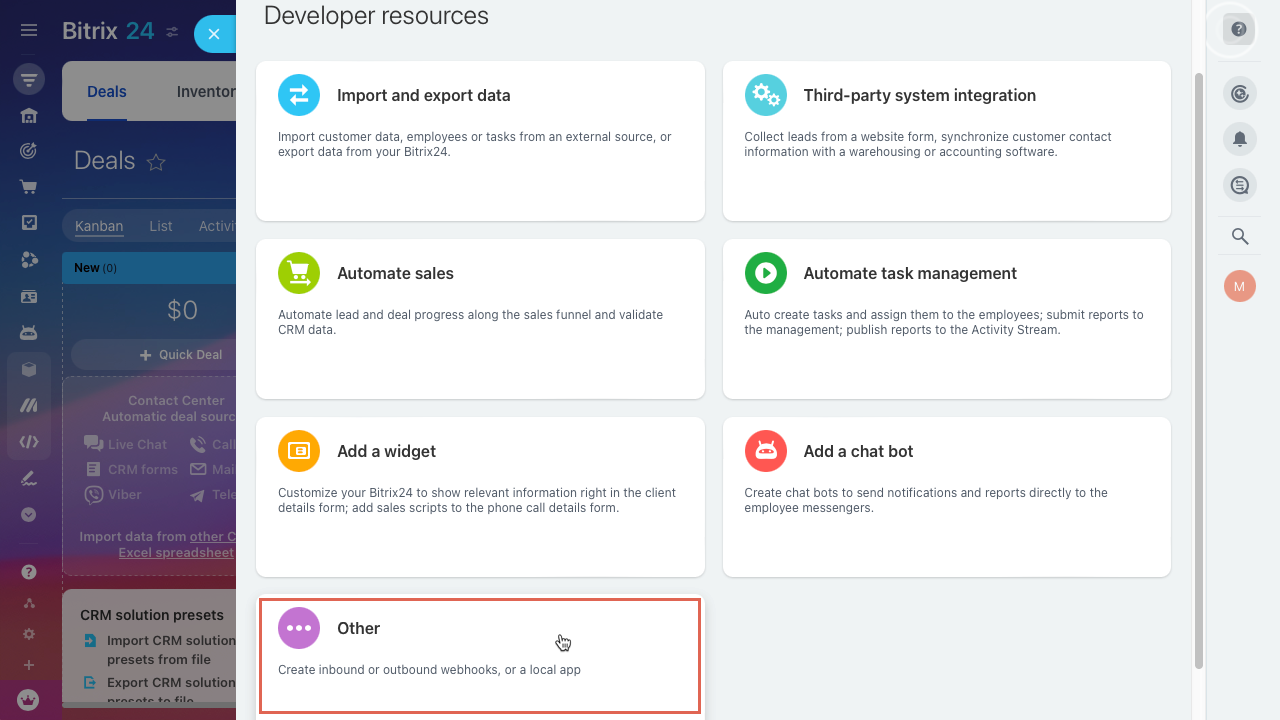
- On the Other page, click Outbound webhook.
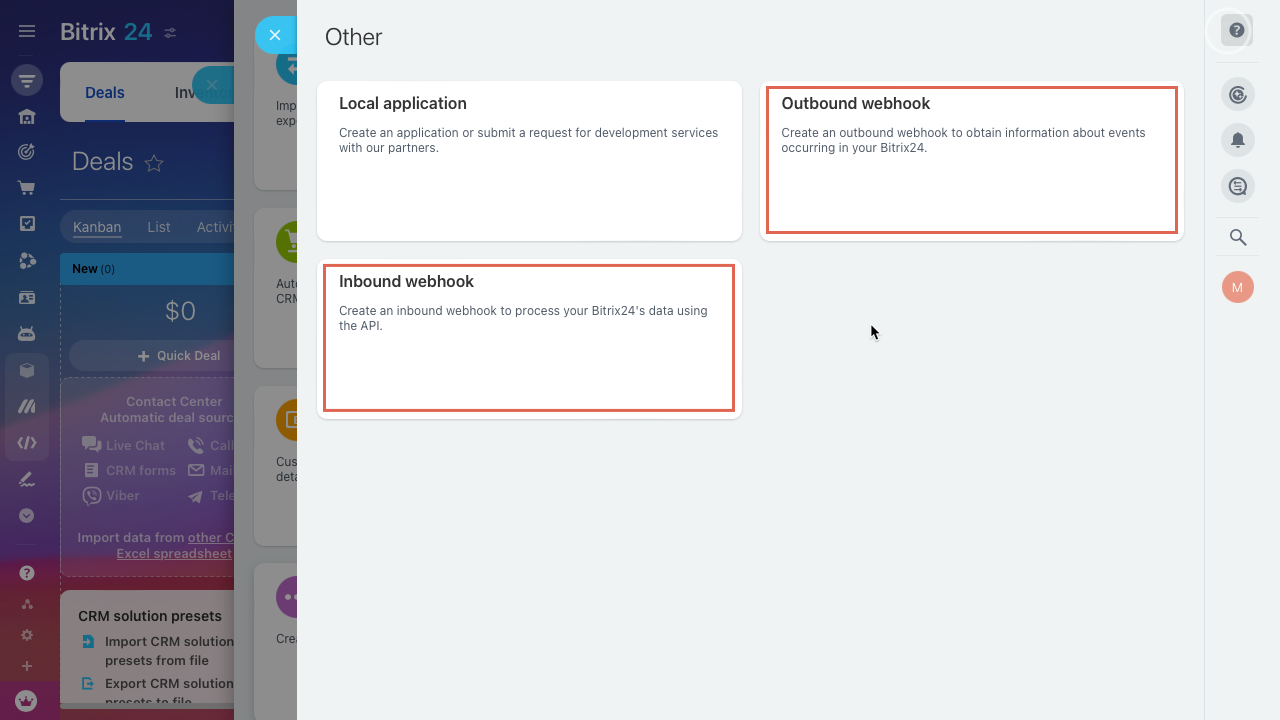
- Specify a name for the webhook that suits your business practices.
- The Your handler URL, specify the link to your contact center cluster. For example:
https://{cluster_id}.voiso.com/api/v2/bitrix/click2call - In the Events field, select External phone call start (ONEXTERNALCALLSTART), then click Save.
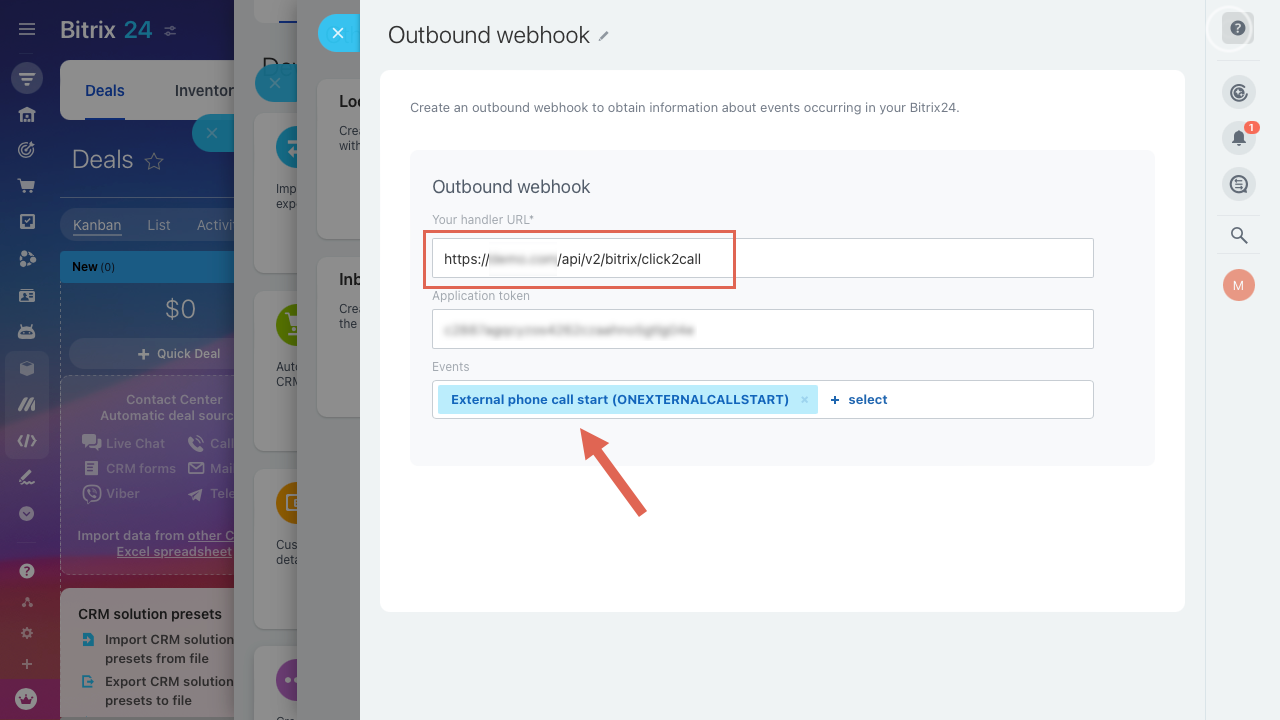
- After the page refreshes, copy the content of the Application token field.
A new token is generated when you save the webhook. You must use the Application token that is generated after you save.
- In your Voiso contact center, navigate to Administration > Integrations and click the Bitrix24 tile and follow the on-screen instructions. Refer to /v1/docs/crm-bitrix24#integration.
- In Bitrix24, return to the Other page, then click Inbound webhook.
- In the Assign permissions section, select both Telephony (telephony) and Users (user), then click Save.
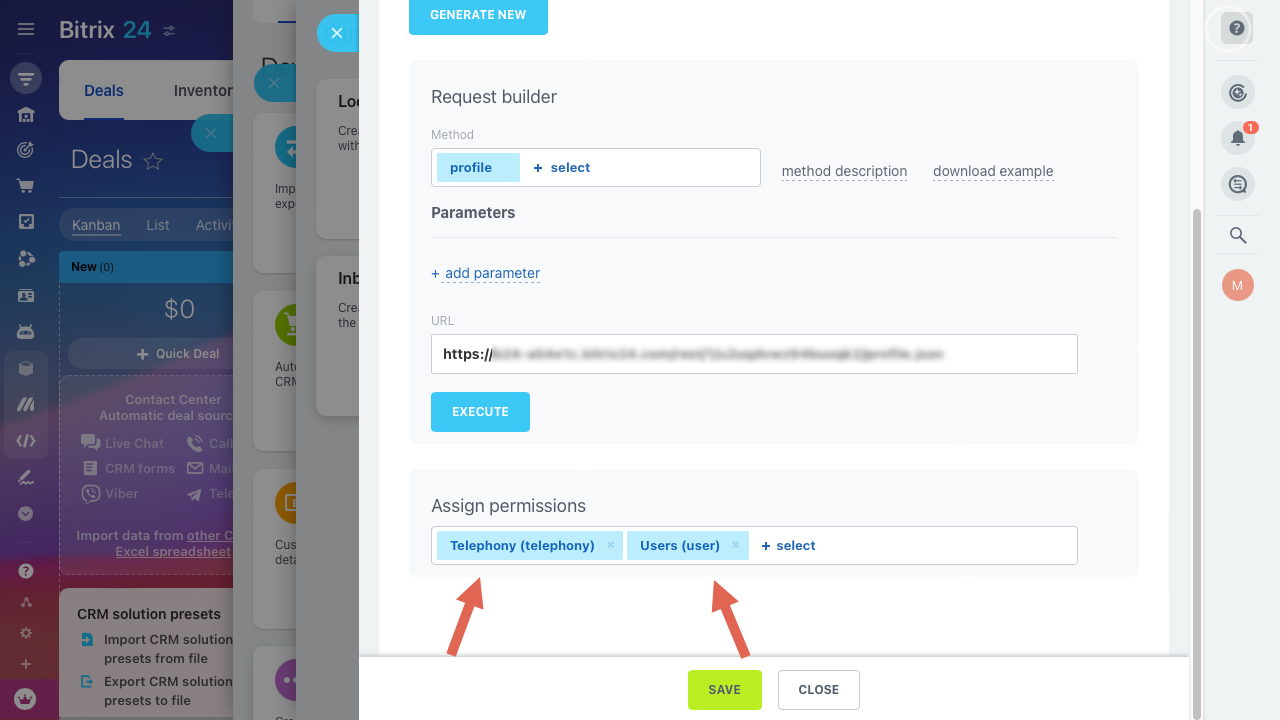
- Copy the address from the URL field on the Inbound webhook page.
- Return to Bitrix CRM and select Telephony from the lefthand navigation menu.
- Click Configure telephony, the select Telephony settings.
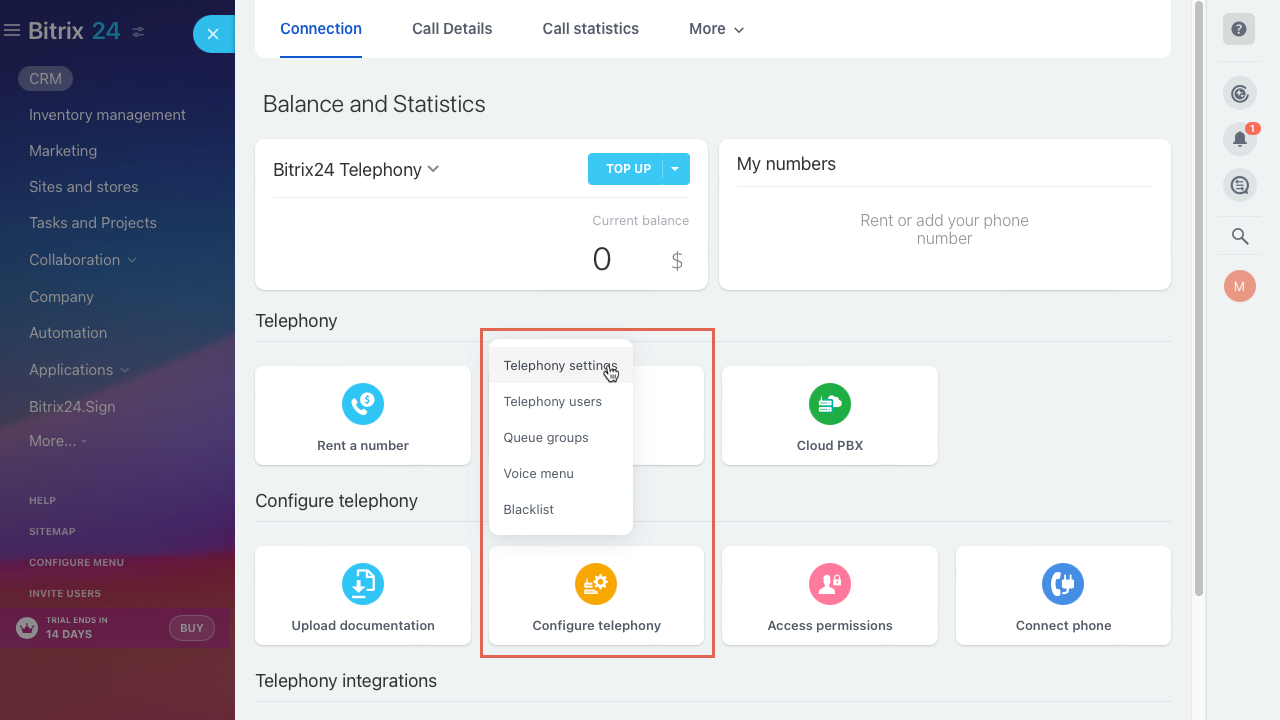
- On the Settings page, select your outbound webhook from the Default number for outgoing calls and, optionally, Forward calls to the backup number from: menus, then click Save.
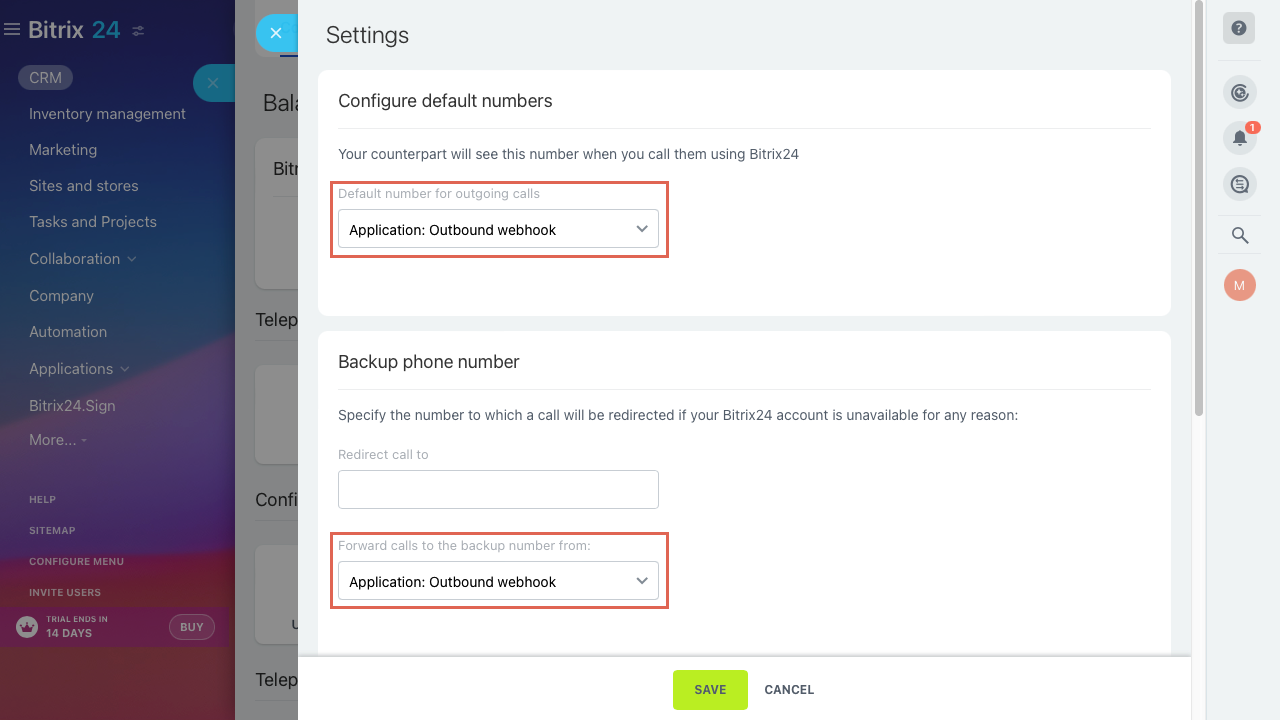
Integration
To integrate Voiso with Bitrix24, navigate to Administration > Integrations, then click the Bitrix24 tile.
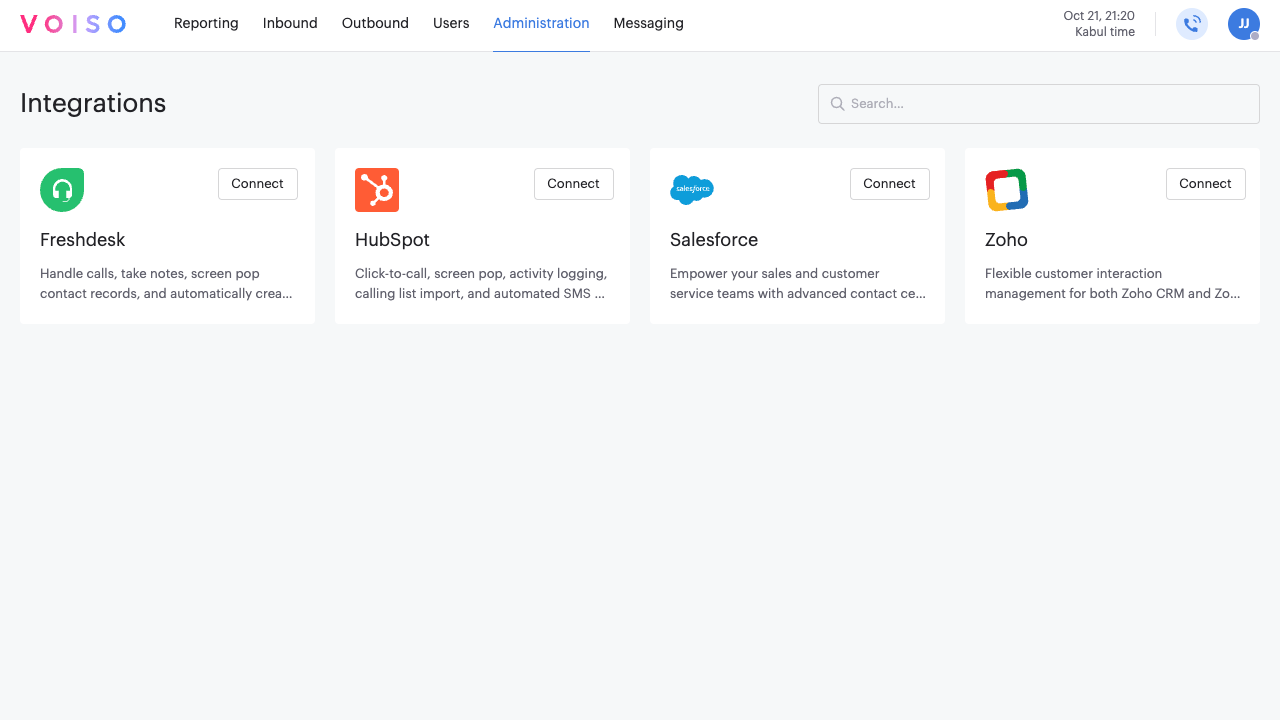
The Bitrix24 page provides information about the Bitrix24 integration, instructions for connecting the integration, and a list of prerequisites you should have in place before clicking Connect.
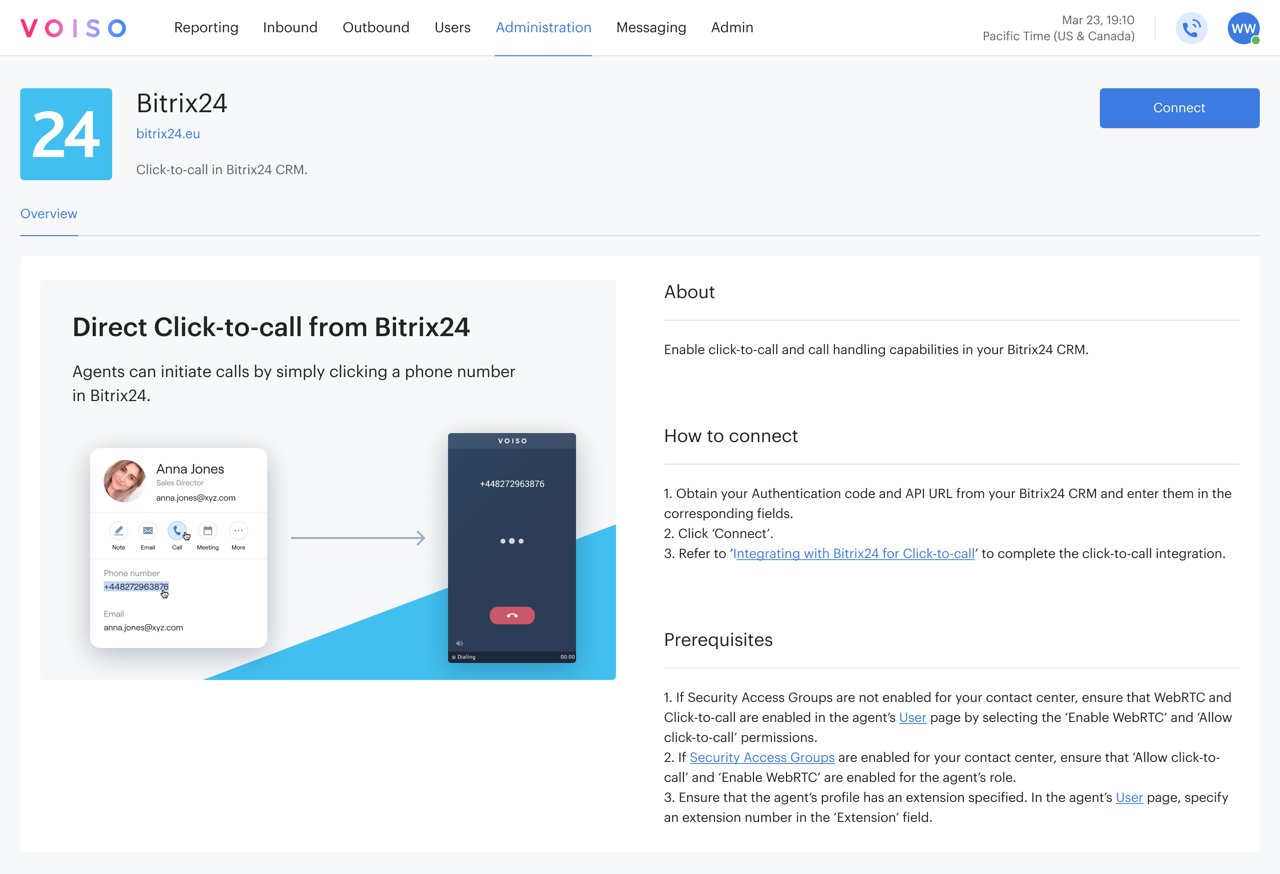
Managing your integration
To manage an existing Bitrix24 integration, navigate to Administration > Integrations, then click the Bitrix24 tile.
On the Bitrix24 integration page, you can reconnect an integration that has lost connection or disconnect a connected integration.
Click the Edit connection button and selected either Reconnect or Disconnect.
Reconnecting an integration
To reconnect an integration that has been disconnected, either manually or as the result of an error, or to modify the connection, click Edit connection, then select Reconnect.
Follow the on-screen instructions to connect your integration.
Disconnecting an integration
To disconnect an integration, click Edit connection, then select Disconnect.
In the Disconnect integration panel, click Disconnect to remove the integration from your contact center.
Setting up users
When the Bitrix24 CRM integration is enabled, the Bitrix24 User ID field is added to the Voiso User page. Add the user's Bitrix24 user ID to the field and save the page to enable the agent to make calls from Bitrix24 CRM.
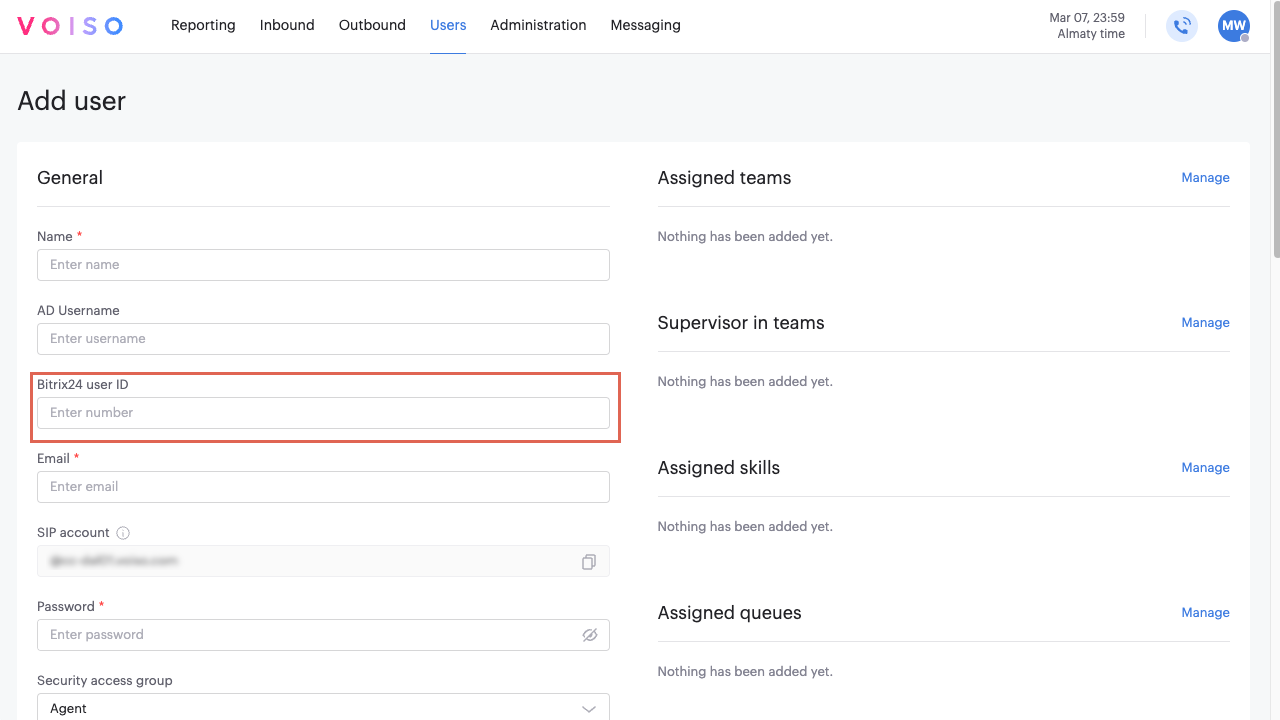
Users must also have an extension and email address configured that matches the email address of the agent in Bitrix24 CRM.
When an agent clicks a phone number in Bitrix24 CRM, Voiso checks the agent's ID against the ID configured in the Voiso user's settings. If the ID does not match or is not configured, Voiso requests the Bitrix24 CRM agent's email address. If the email address in Bitrix24 CRM matches the email address in Voiso, Voiso automatically adds the Bitrix24 ID to the user's settings page.
Click-to-call
The Voiso Bitrix24 CRM integration allows agents to call leads or customers from Bitrix24 CRM by clicking a phone number or the Call button on pages like Lead information or About contact.
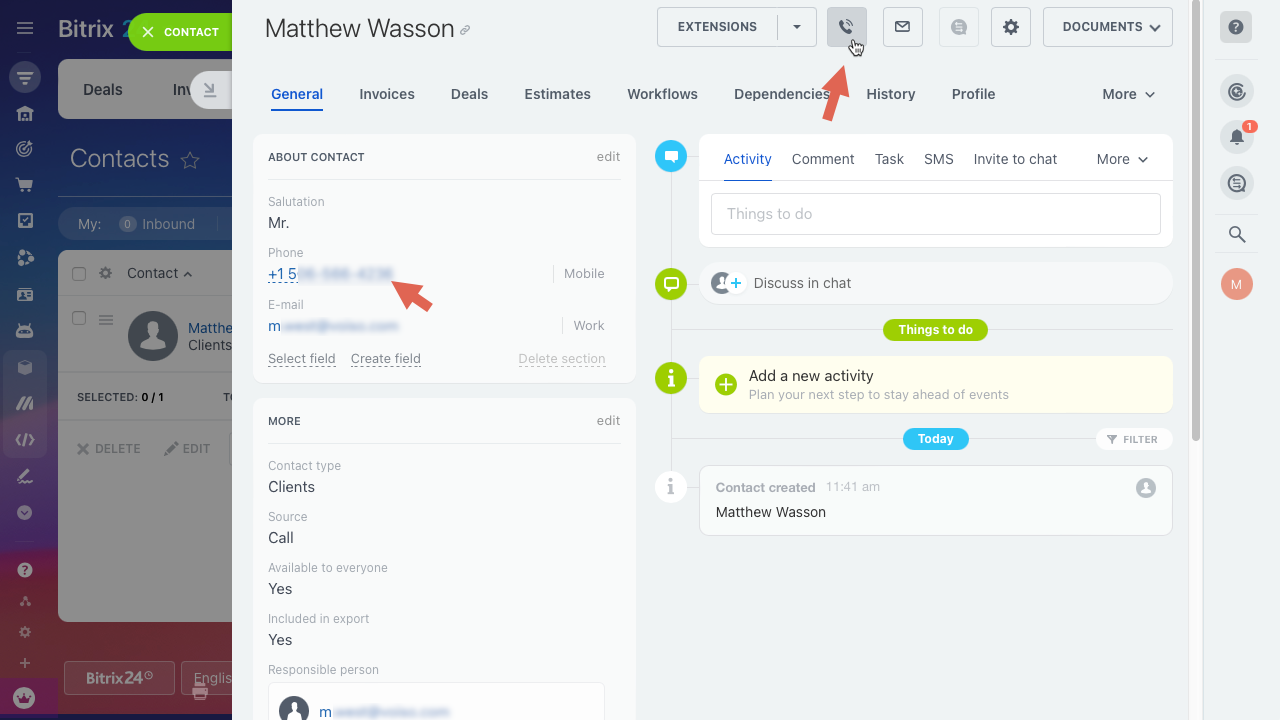
To use the click-to-call feature, agents must sign in to both Bitrix24 CRM and Voiso and start the Agent Panel or Omnichannel Workspace.
When an agent initiates a call from the Bitrix24 CRM, Voiso receives a request containing the number to call and the Bitrix user ID. The ID must match the value in the Bitrix24 User ID field in the user's settings.