Who should read this article: Administrators
The Play Audio node specifies an announcement, either an audio message, or a text-to-speech message, to be played to a caller in a Flow Builder interaction flow.
Introduction
In Flow Builder, use the Play Audio node to specify that an announcement is played at a specific point in the interaction flow.
Refer to the DTMF node article for information about how to use the DTMF node together with the Play Audio node.
Two types of announcements are supported:
- Media (Voice) message
- Text-to-speech message
Connections
The Play Audio node supports unlimited input connections and 1 output connection.
Using the Play Audio node
To add a Play Audio node to your interaction flow, click the Play Audio node icon:

The Play Audio node allows multiple input connections and a single output connection.
To make an input connection, drag a link from any node supporting an output connection to the Play Audio node. To make an output connection, drag a link from the Play Audio node to any node supporting an input connection.
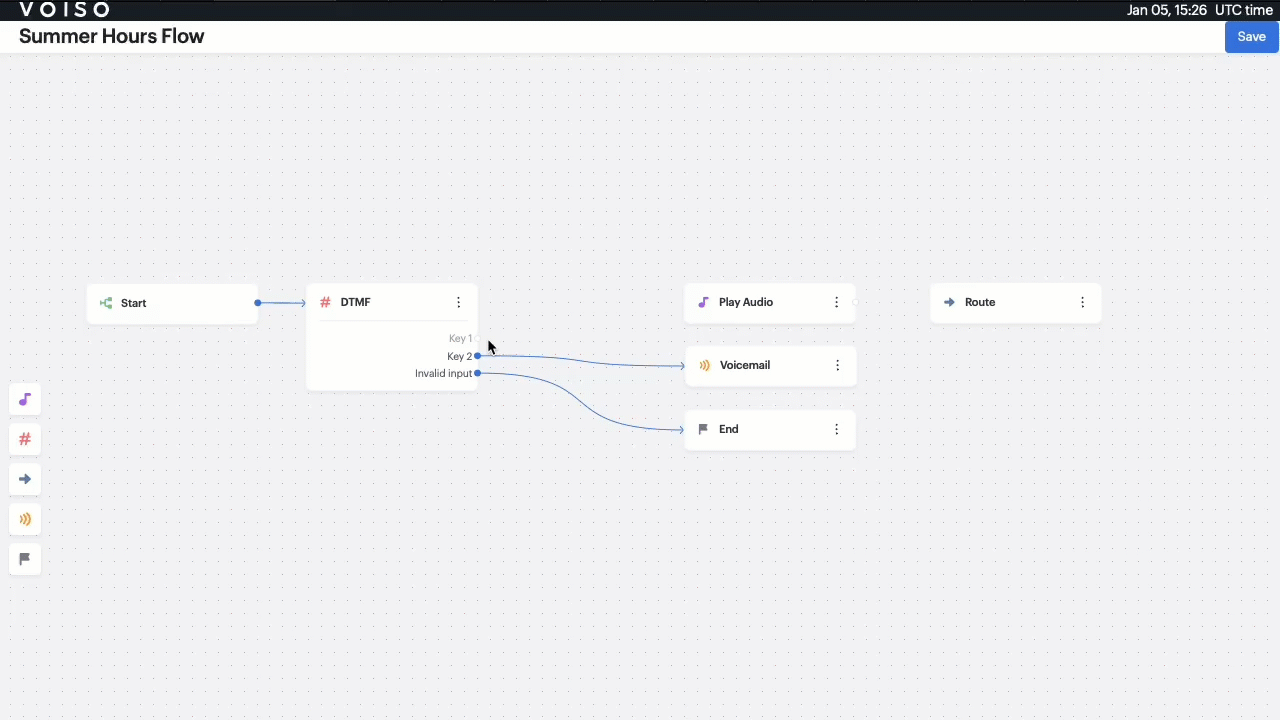
In the DTMF node, specify an audio message file that describes the key selections available in the DTMF node so that contacts can make a key selection without having to listen to the entire audio message first.
Configuring the Play Audio node
To configure a Play Audio node in your interaction flow, click the Play Audio node to display the Play Audio panel. In the Play Audio panel, click the "i" icons to read information about the configuration menus and fields.
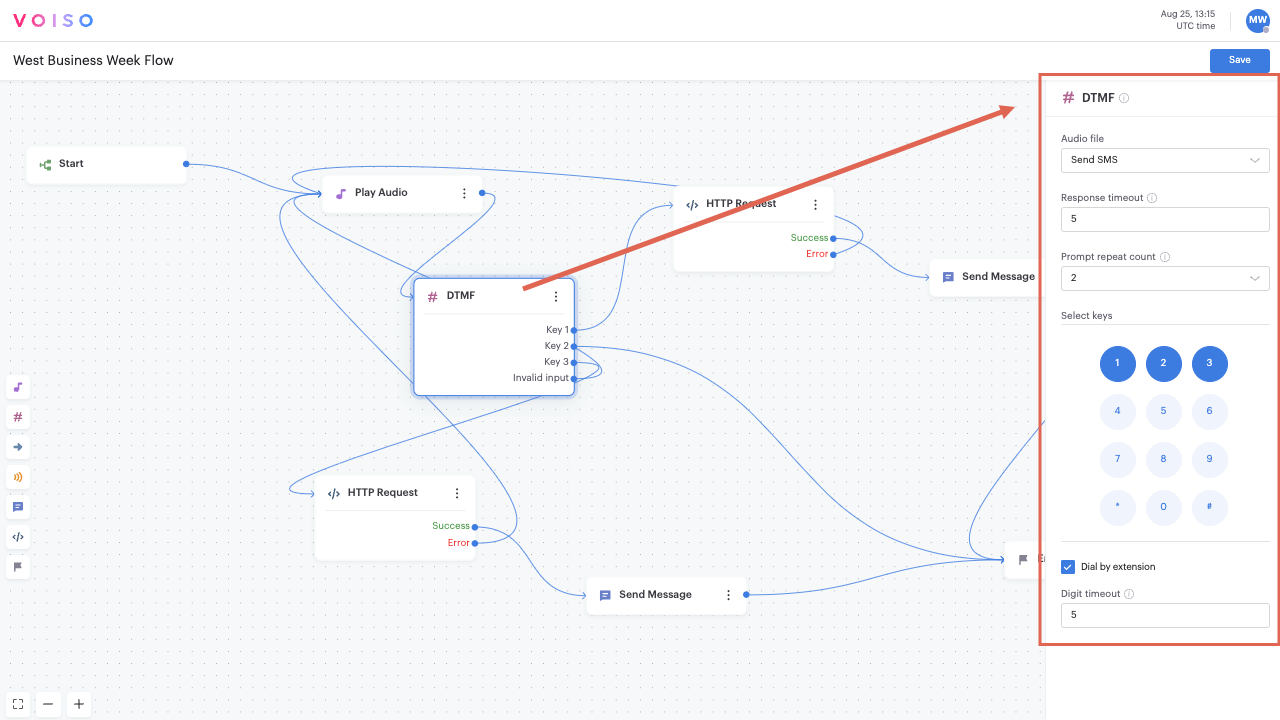
In the Method section, choose from one of two audio message types, Media or Text-to-speech. The Media type plays an audio file of type Voice message while the Text-to-speech type plays a text message as spoken audio using one of the supported voices.
Rename the node
Beginning with the September 15 - 19, 2025 release, you may name nodes in Flow Builder. Click a node in the node palette to add it to the flow. The node is added to the flow and is named Node N, where N represents the number of the node; for example, Node 6. Below the node name is the node type, such as Play Audio. Click the node to open the node configuration panel, then click the name of the node to edit it. Enter a new name, then the check mark to save your change.
Media
To play an announcement of type Voice message when the interaction arrives at the Play Audio node in the interaction flow, select Media in the Method section.
Use the Audio file menu to select a voice message from your media library.
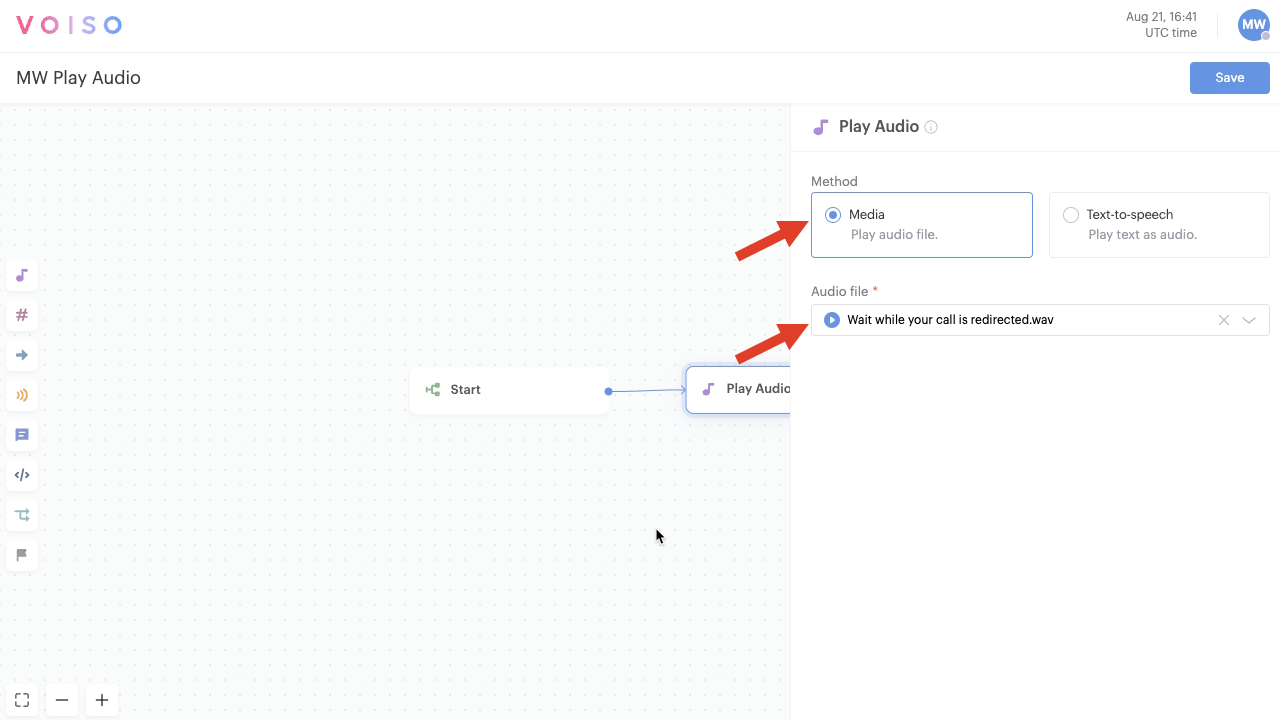
Text-to-speech
To play a spoken announcement from a text message when the interaction arrives at the Play Audio node in the interaction flow, select Text-to-speech in the Method section.
Use Text-to-Speech as a virtual agent or receptionist to optimize inbound call flow efficiency. This versatile tool can handle multiple self-service tasks, such as checking and reporting on order statuses, account balances, opening hours, booking information, and appointment scheduling.
Text-to-Speech supports 20 languages, offering both male and female voices for many of them. You can also customize the standard voices using the extensive expression options available with Speech Synthesis Markup Language (SSML) to create nuanced announcements. System and custom variables are also supported, enabling you to personalize messages.
Text-to-Speech delivers a real-time virtual agent experience with responses in under one second, even for large scripts.
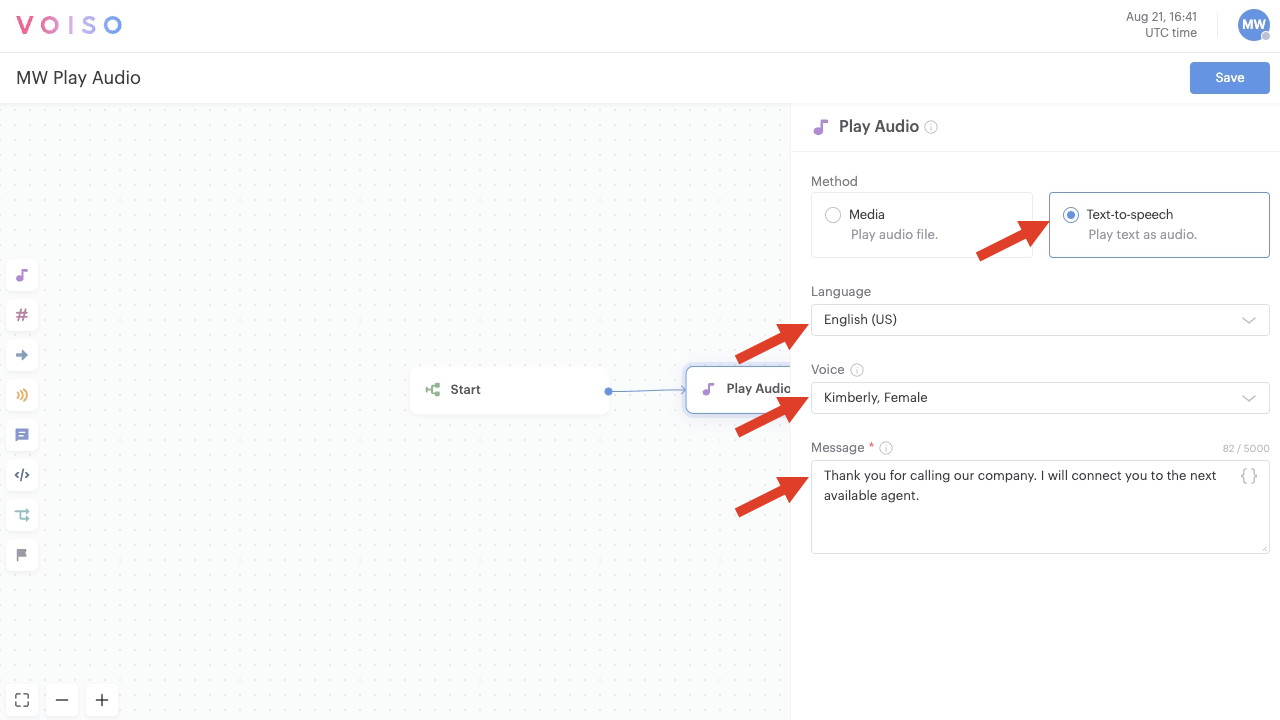
Language
Choose one of the supported langauges from the Language menu. Refer to Language support for a list of current language support.
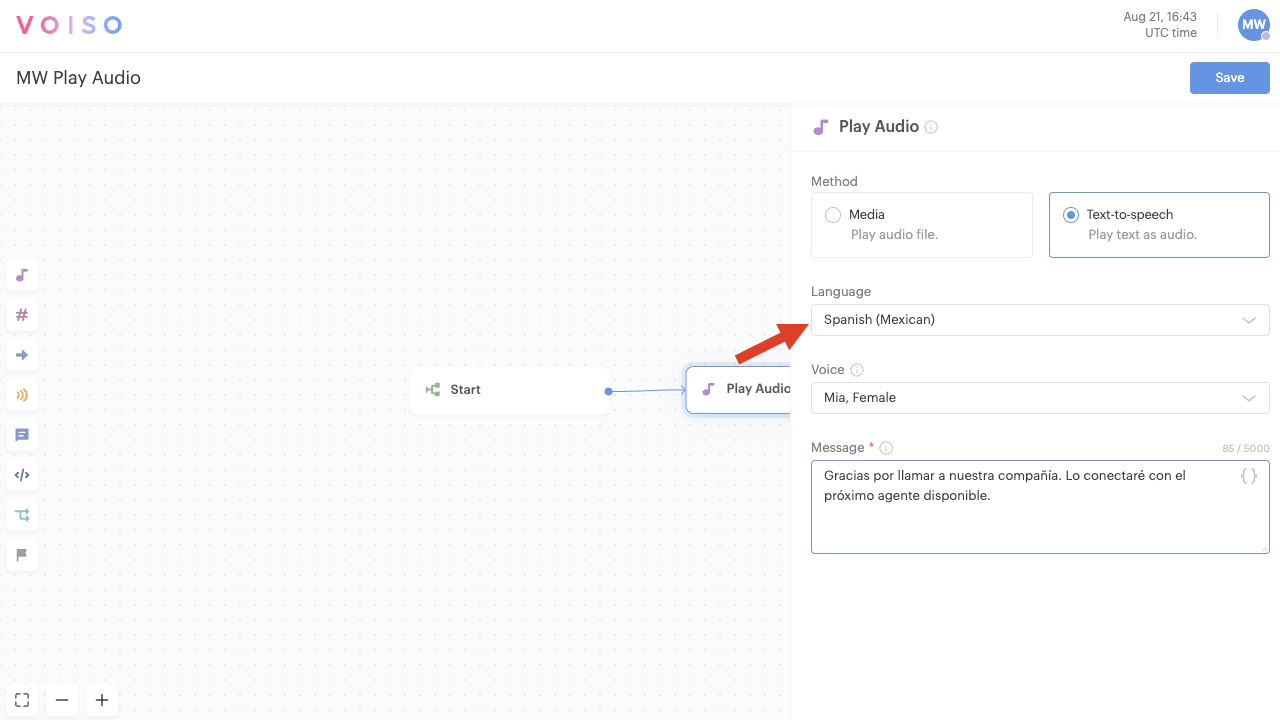
Voice
Different voices are available depending on which language you choose. Some languages have multiple voices and genders for you to choose from, while others currently only have a single voice. Select the voice you want to use to synthesize your text message into spoken audio. Refer to Voice samples to play audio clips of the different voices to help you select the voice that is best for your business.
You can use the <lang> SSML tag to have text of one language spoken in the voice of a different language.
Message
Enter the message that the Play Audio node will convert into synthesized speech and play to your contacts.
If you enter plain text, the message is spoken in the selected language and voice with the default inflection. To enhance the way the voice sounds, use Speech Synthesis Markup Language (SSML) to add more personality and character to your voice messages.
Use system and custom variables to personalize messages with content such as the caller's name, a confirmation number, or other information retrieved by the flow using nodes such as HTTP Request and DTMF.