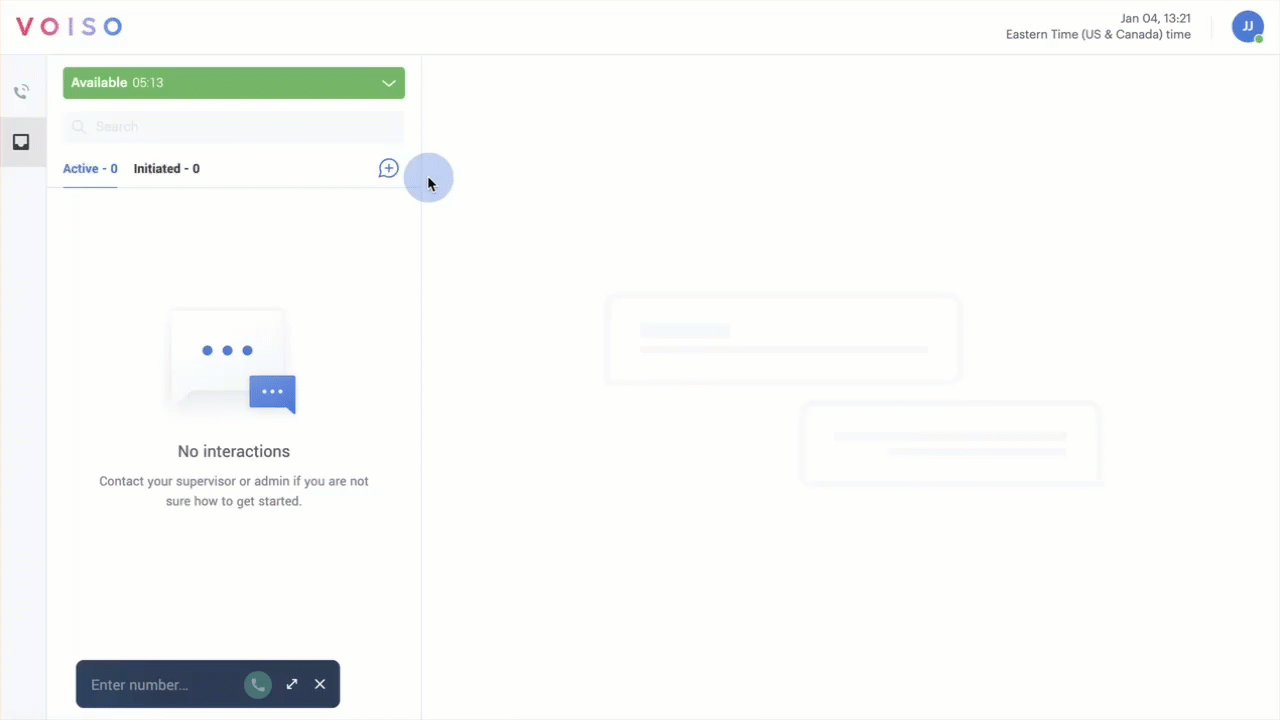Who should read this article: Agents
Use the WhatsApp channel to exchange messages with WhatsApp users who have opted in to receive messages from your organization.
Introduction
If the WhatsApp channel is assigned to you in the Omnichannel Workspace, you can receive WhatsApp interactions from contacts in your Inbox and reply to them. You might also be permitted to send Business-initiated messages to contacts.
Business-initiated messages
Your Voiso user account might be set up to let you initiate conversations with contacts.
WhatsApp must approve the content of unsolicited messages from organizations. Your administrator creates templates and submits them to WhatsApp for approval. You may only initiate outbound message sessions using these templates.
The Omnichannel Workspace enables you to select from pre-approved message templates when you initiate a WhatsApp conversation.
The Initiated tab displays a list of the messages that you initiated with a contact, with the most recently initiated at the top. When a contact responds to one of your initiated messages, the conversation is moved to the Active tab.
WhatsApp interactions
You handle WhatsApp interactions using your Inbox.
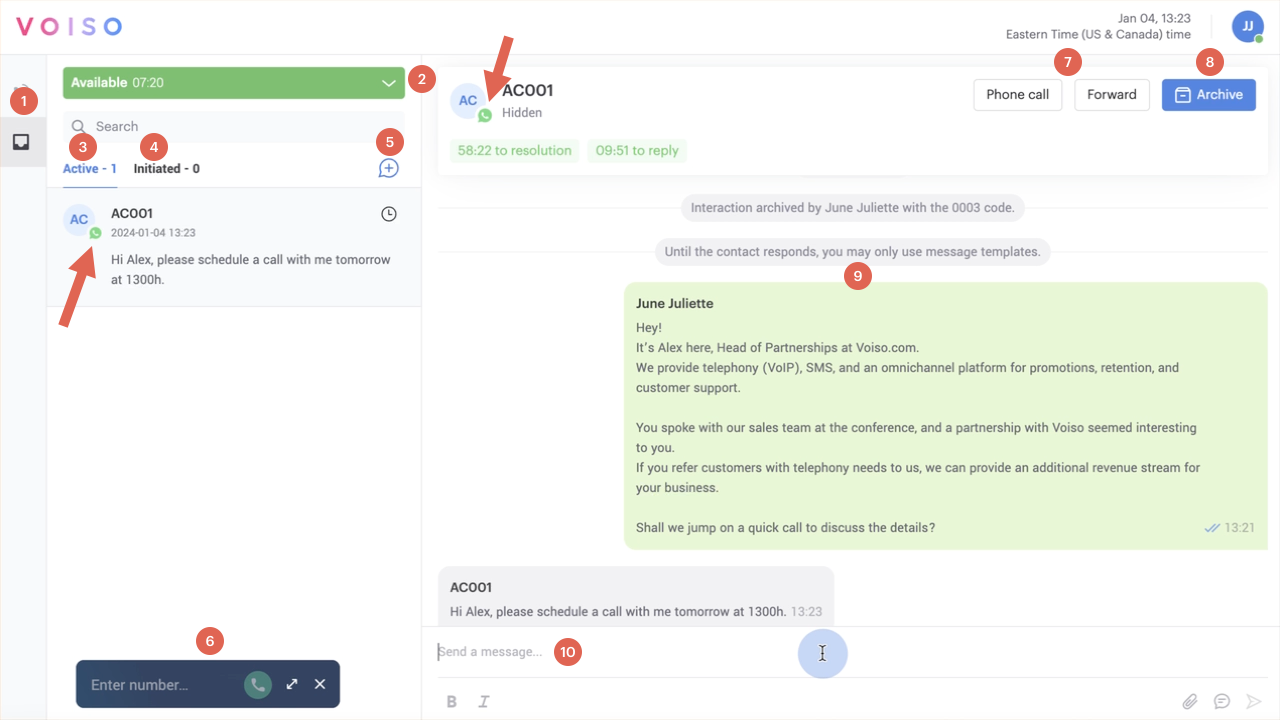
The following table describes the features of WhatsApp messages.
| # | Feature | Description |
|---|---|---|
| 1 | Inbox icon | Click the Inbox icon to view and handle your WhatsApp interactions. WhatsApp interactions have the WhatsApp icon next to the contact ID or number, and your messages in the transcript are green. |
| 2 | Status menu | Use the Status menu to set your availability status. |
| 3 | Active | Your active and recently completed interactions. Click an interaction to view the transcript and send messages. |
| 4 | Initiated | Interactions you initiated, but the contact has not yet responded to. |
| 5 | New interaction button | Click to initiate a new interaction and send an interaction template to a contact. |
| 6 | Agent Panel | The Agent Panel. Click the double arrow to expand it to handle voice calls. |
| 7 | Archive button | Click to complete an interaction and assign a wrap-up code. |
| 8 | The Phone call and Forward buttons | Click Phone Call to make a voice call to the contact. Click Forward to redirect the interaction to a different agent or queue. |
| 9 | Message transcript area | Refer to Message transcript area below for details about the transcript, contact information, and contact location features. |
| 10 | Message composition area | Use the Message composition area to write and send messages, send standard response message templates, and attach files. You can format text as plain, bold, or italic. |
Message transcript area
This area contains a transcript of active and recently completed interactions. Contact messages are on the left, and your messages are on the right. System messages and notifications are displayed in the center of the transcript. WhatsApp interactions might include contact information and location information shared by contacts during the interaction.
Service Level timers
The following Service Level timers are displayed above the transcript:
- Time to first response
- Time to resolution
- Time to reply
WhatsApp interactions contact information
In the chat transcript, click View information to display the Information panel which includes the following fields:
- Name (formatted as first name and last name)
- Phone number(s) (this can be clicked or copied)
- Email address(es)
- Address(es)
WhatsApp interactions contact location
In the chat transcript, click the location message to display the contact’s current location in Google Maps in a new browser tab.
User-initiated messages
No restrictions exist on the number of WhatsApp messages a contact may send to your organization. WhatsApp users may initiate an interaction with your organization by sending a message to your organization's WhatsApp number.
When a WhatsApp interaction is directed to you, a notification is displayed on your workspace. Click Answer to add the interaction to your Inbox.
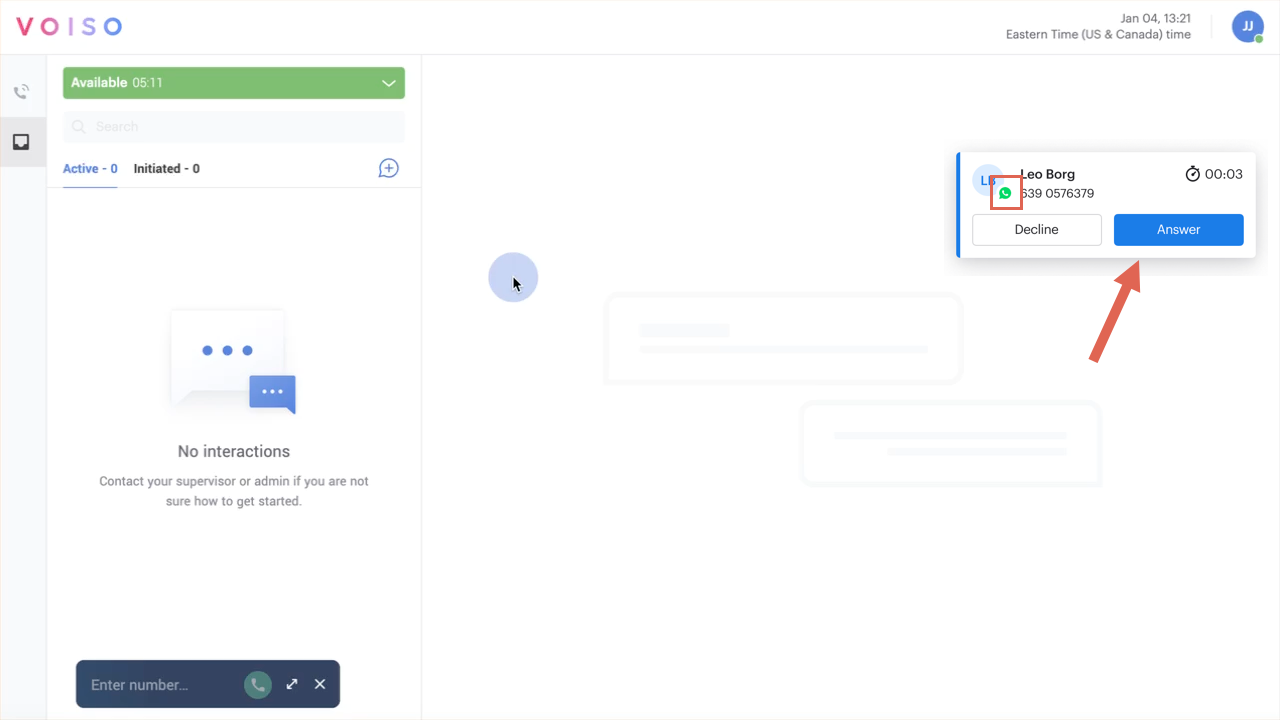
When you reply to a contact's WhatsApp message, you may send as many non-template messages as necessary within 24-hours. If the contact does not respond to your messages within 24 hours of their first message, you are not allowed to send additional messages unless you use a message template. After the 24-hour restriction period, you may only send message templates to contacts.
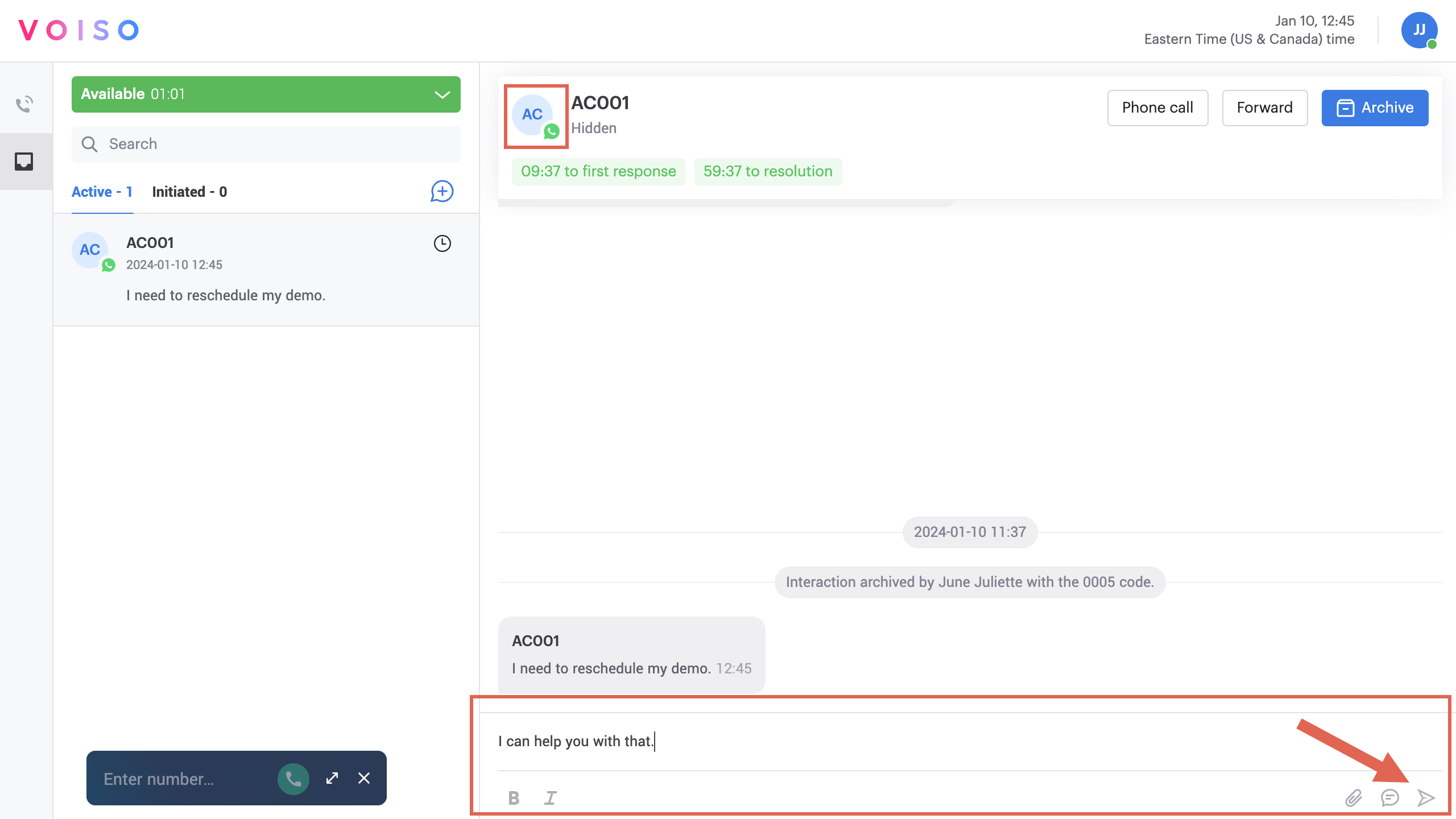
You can reply to contact-initiated messages by writing text (1), selecting a standard response message template (2), and including attachments (3).

WhatsApp supports the following attachment file types:
- Photos (.jpg, .png, .gif, .bmp, and .webp)
- Videos (.mp4, .avi, .mkv, .wmv, and .mov)
- PDFs
- Word documents (.docx)
- Excel spreadsheets (.xlsx)
- PowerPoint presentations (.pptx)
- Audio files (.mp3, .aac, .wav, and .ogg)
- WhatsApp Contact information
- WhatsApp Contact location
Write your message in the message composition area (1), format the text with bold and italic styles (4), then click Send (5) or press Return to send your message.
WhatsApp enables contacts to attach certain file types to send to you. You can view attachments sent by your contact by clicking the Download icon on the attachment message. Open the file on your desktop.
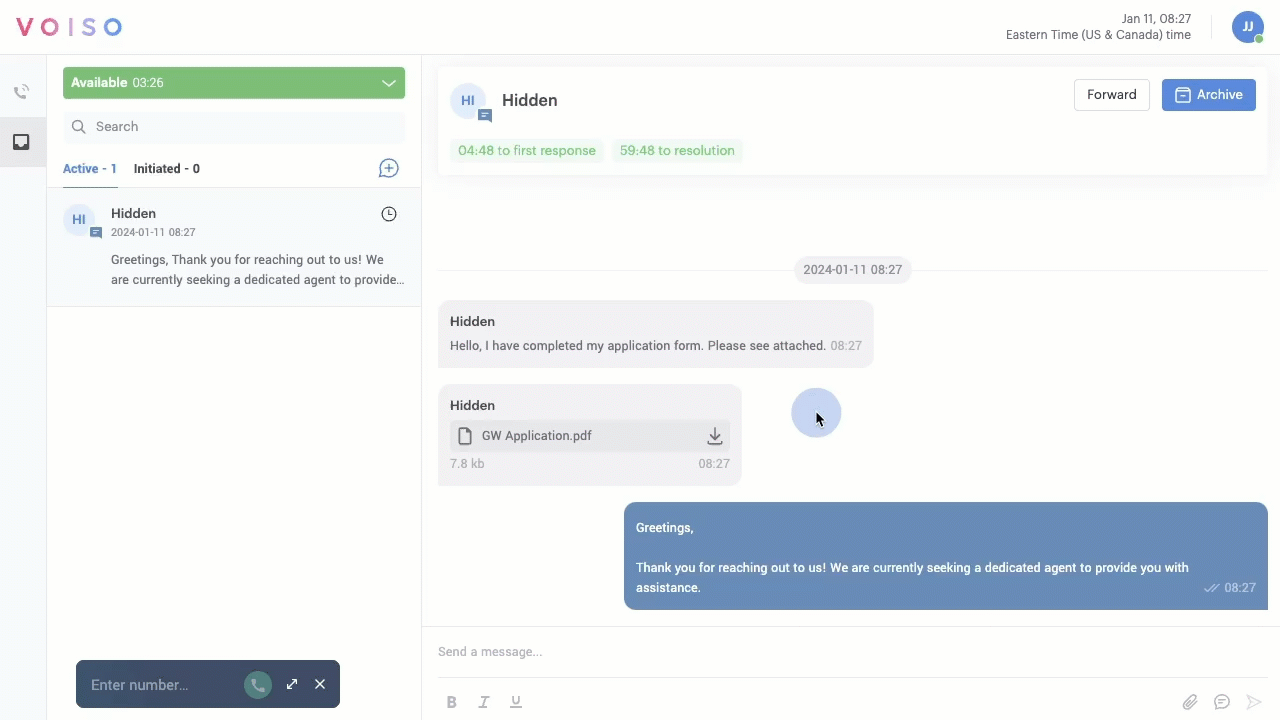
To complete a message, click Archive. From the Select a wrap-up code panel, click a wrap-up code, then click Assign.
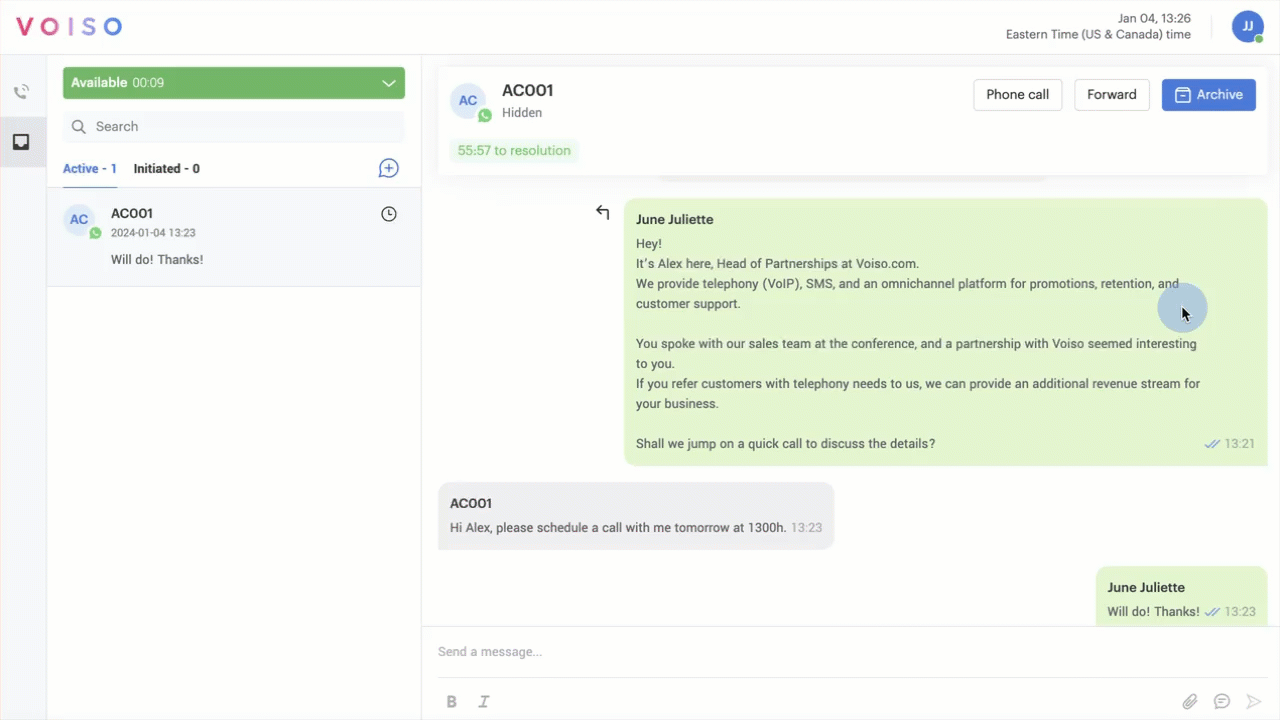
Message templates
WhatsApp has strict rules about organizations sending messages to their users. If a contact initiated an interaction with you, but more than 24 hours have elapsed since their last message to you, you may not send a free text message to the contact. To restart the conversation, you may send only pre-approved message templates. Refer to Contact center initiated messages.
Phone call
WhatsApp interactions are always associated with a phone number. While handling a WhatsApp interaction, you can click Phone Call to start a voice call with the WhatsApp user.
Forward to a queue
To forward the interaction to a queue for another agent to accept, click Forward then click Queue to make the Queue tab active. Use the Search field to find the queue. Click a queue name to forward the interaction instantly.
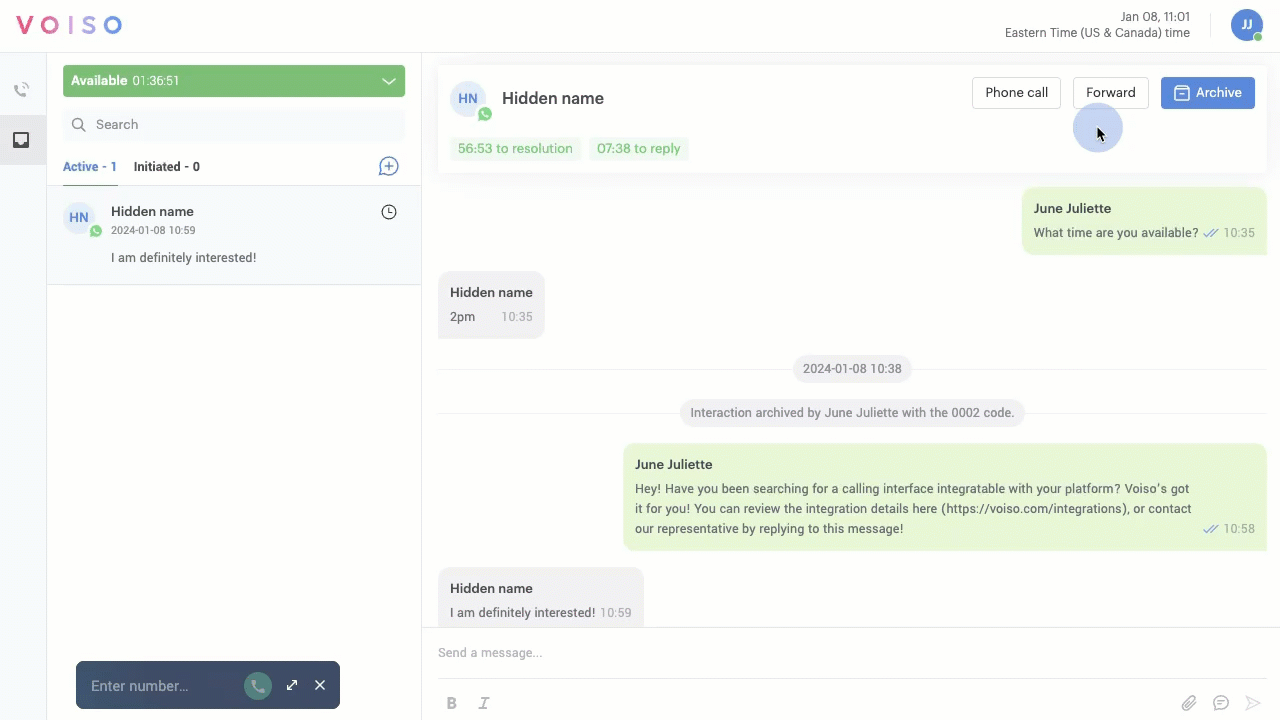
Forward to an agent
To forward the interaction to another agent to accept, click Forward then click Agent to make the Agent tab active. Use the Search field to find the agent. Click an agent name to forward the interaction instantly. If the agent declines the interaction, it is returned to you with an error message.
Use the Capacity bar next to the agent names to determine which agents have enough capacity to handle another interaction:
- If an agent is handling less than 80% of their interaction capacity, the capacity bar is blue.
- If an agent is not handling any interactions, the capacity bar is grey.
- If an agent is handling more than 80% of their interaction capacity, the capacity bar is red.
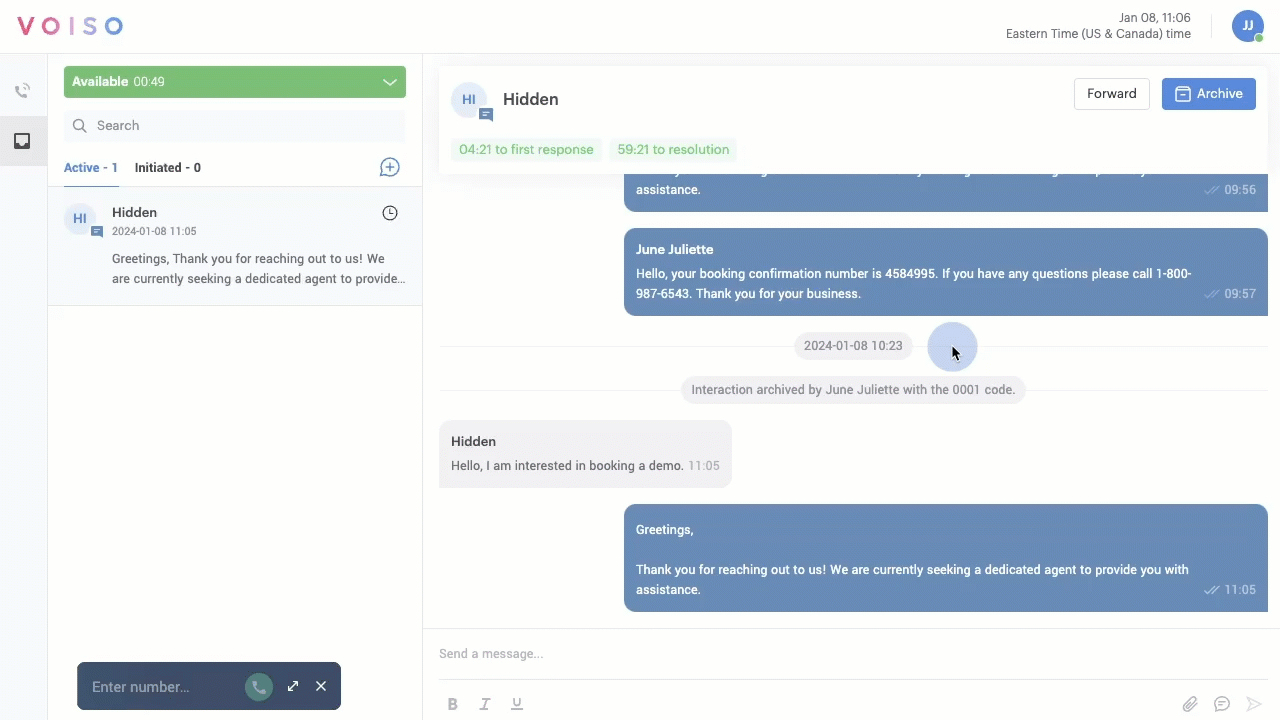
Business-initiated messages
According to WhatsApp rules, organizations cannot send unsolicited WhatsApp messages to their users unless the message is a pre-approved template. Your contact center administrator prepares the templates and makes them available to you.
After you send a WhatsApp message template, the contact has 24 hours to respond, or the interaction will be archived automatically in 24 hours. To keep the interaction active, send another message template to the contact.
To send a WhatsApp message template to a contact, follow these steps:
- Click the Send template button to display the Send message panel.
- Select WhatsApp from the Channel menu.
- Select a WhatsApp channel from the From menu.
- Enter the WhatsApp phone number of the contact in the To field.
- Select a message template from the Message template menu.
- Click Send. The interaction is added to the Initiated tab. The interaction status is Initiated.
- When the contact responds, the interaction moves to the Active tab. You can now send non-template messages to the contact until 24 hours after their last reply.
- Click Archive to complete the interaction.
- Select a wrap-up code and click Assign.