Who should read this article: Administrators, Supervisors
Use AI to analyze call recording transcripts and label them according to keyword usage and topic and score them according to conversation rating.
The Speech Analytics feature is available for contact centers on the Pro plan or higher.
Introduction
Voiso's Speech analytics suite uses Artificial Intelligence (AI) to process and analyze call audio recordings. Speech analytics is applied to the following features:
The Voiso Speech Recognition engine supports the following languages:
- Arabic
- Dutch
- English
- French
- German
- Hindi
- Italian
- Polish
- Portuguese
- Spanish
Enabling Speech Analytics
In contact centers using security access groups, administrators should follow these steps to set up the Speech Analytics feature:
- In the Voiso navigation menu bar, navigate to Administration > System Settings. Click the Features tab, then scroll to the Speech Analytics section:
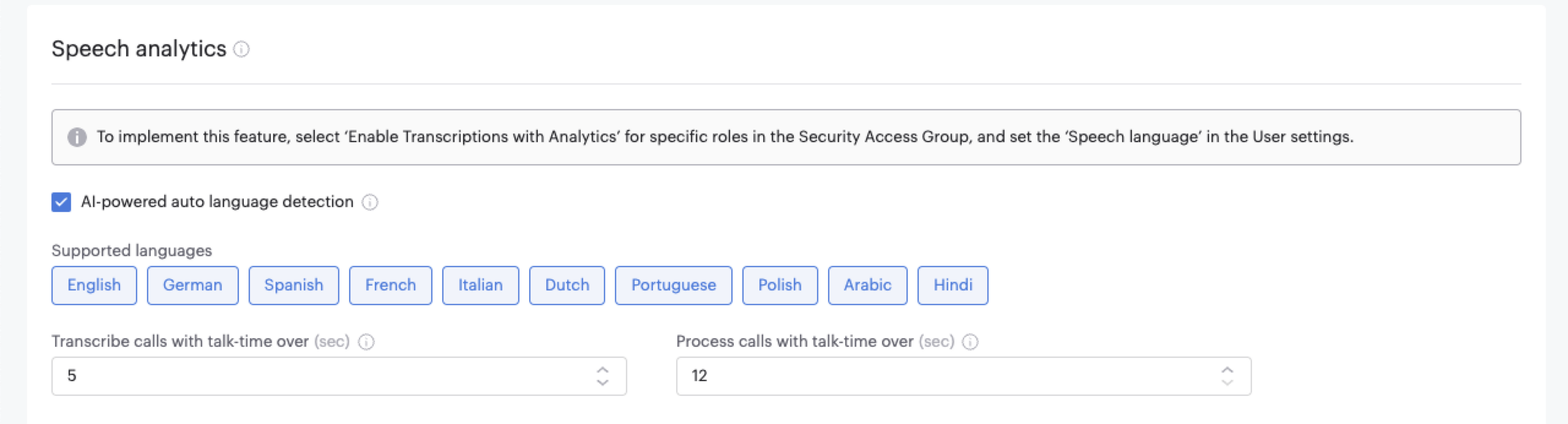
- Select AI-powered auto language detection or select individual languages.
- Specify minimum call length for transcription using the Transcribe calls with talk time over field. Use this setting to avoid recording short calls where retaining a transcript might not be critical.
- Set up Keyword groups, a classified list of keywords to be highlighted in call transcripts and reports according to your business needs. In the Voiso navigation bar, navigate to Administration > Keyword groups.
- Refer to Managing Keyword groups for information about using the Keyword groups page.
- Refer to Adding keyword groups for information about adding new keyword groups, including importing a CSV file of your custom keywords.
- Refer to Deleting keyword groups for information about deleting keyword groups.
- Optionally, you can replicate call recordings and analyzed transcripts to your Amazon S3 bucket for further analysis outside of Voiso. Refer to Call Recordings Replication to S3.
- Configure the Topics feature to review conversation topics in the CDR.
Enabling Speech Analytics for a user
Users with the following capabilities enabled automatically have the option to set their preferred transcript language in their user profile.
Using basic user roles
In contact centers not using security access groups, to enable a user to access the Speech Analytics features, follow these steps:
- Create or edit a user with one of these roles assigned: Admin, Analyst, or Supervisor.
- Enable the Enable Speech recognition feature.
- Select the user's preferred language in the Speech language menu.
- In the Permissions section, enable CDR enabled
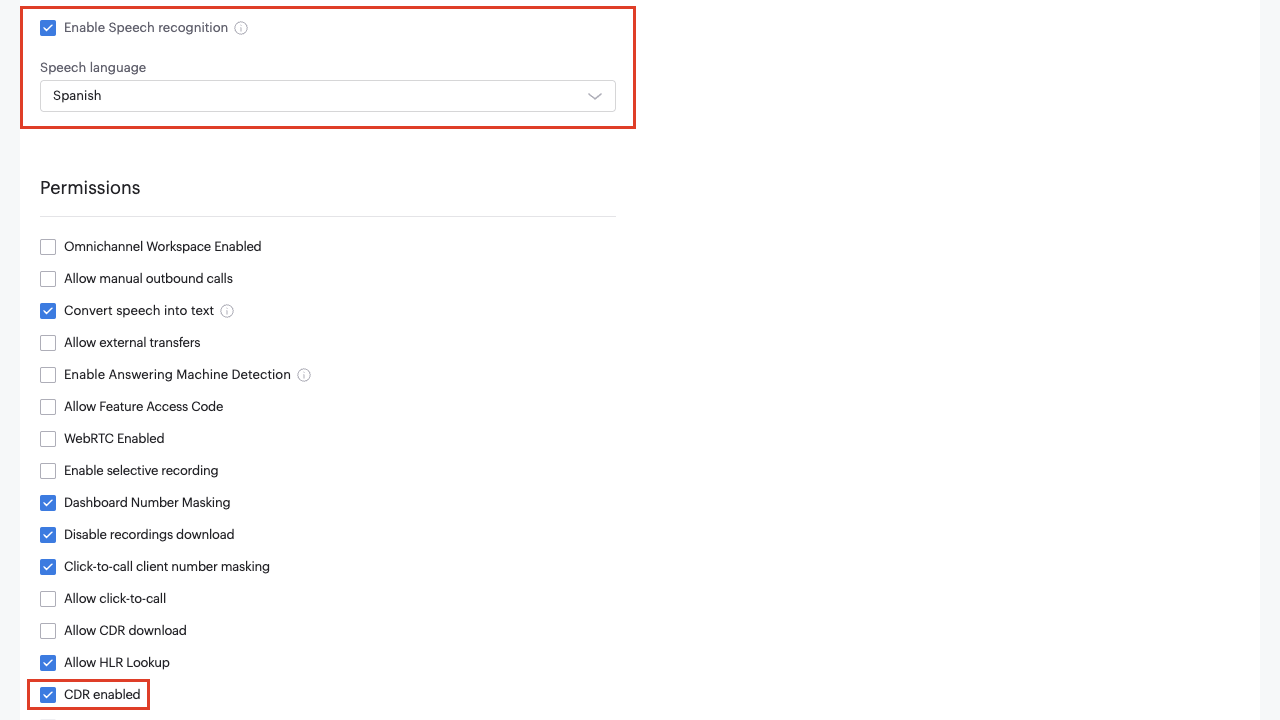
Using security access groups
In contact centers using security access groups, after you have enabled Speech Analytics in your contact center and created your keyword groups, enable Speech Analytics for specific roles by using Security Access Groups.
To create a new security access group, follow these steps:
- From the Voiso main menu, navigate to Administration > Security access groups.
- Click Add access group.
- Select the privileges for the new group.
- Grant permissions for access to the Call Detail Records in the CDR section:
- View all CDRs or View team CDRs
- View Call transcriptions
- To enable Speech Analytics, enable the Enable Transcriptions with Analytics.
- Click Save.
- Assign the new security access group to specific users.
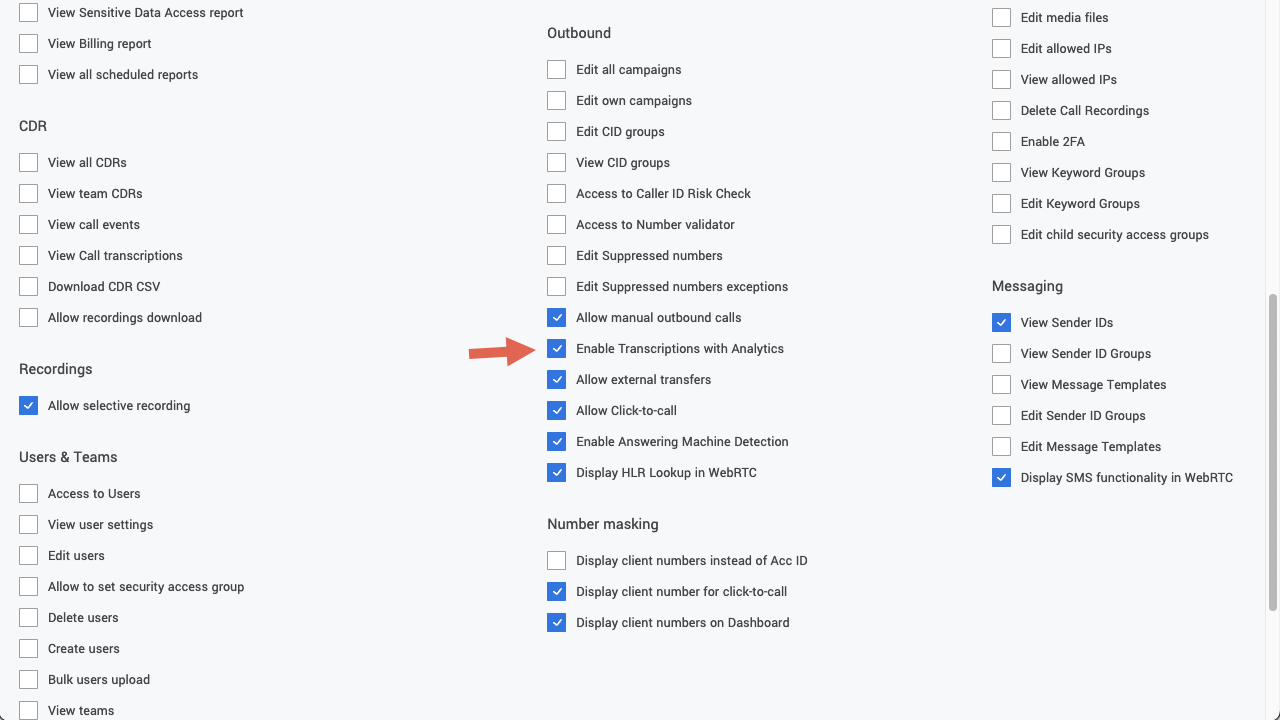
Use Case: Call transcript review
Reviewing call recordings to ensure compliance with your organization's standards is time-consuming for supervisors. With the transcripts produced by the Keywords and Speech analytics features, supervisors can quickly review the content of a call recording without spending time listening to the audio.
The Extended Call Details record for each analyzed call recording includes the transcript with highlighted keywords and a table displaying the count of keywords, the group they belong to, and the person who said the keywords.
Transcripts enable Supervisors to review conversations quickly, and the highlighted content permits supervisors to focus on the crucial quality elements, ensuring that calls are handled correctly.
You can specify the minimum call duration for transcription by setting the Transcribe calls with talk time over x sec option in the Speech analytics section of the System settings page.
Filtering by keyword
Use the Keyword filter in the Call Detail Records page to search for interactions where that keyword or keywords occur in the transcript.
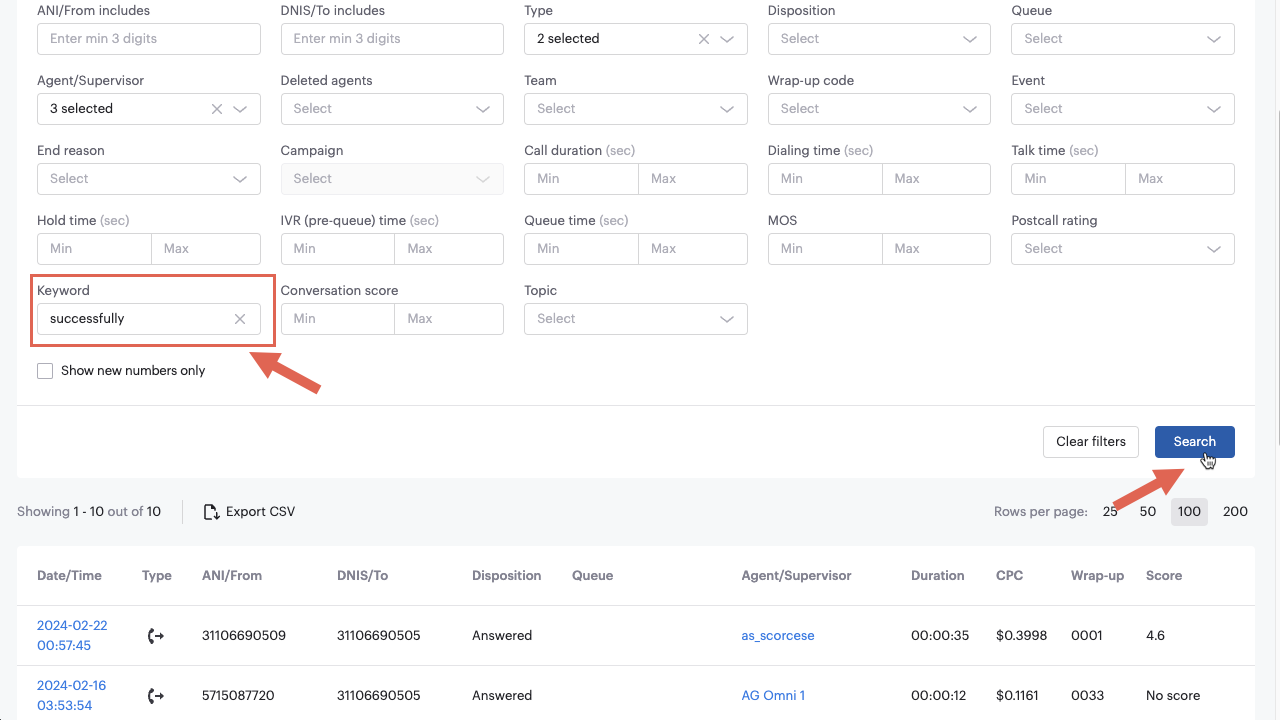
Call transcript
The Call transcription panel is displayed at the bottom of an extended call detail record page after the audio clip. Use the Search field to find specific words and phrases in the transcript.
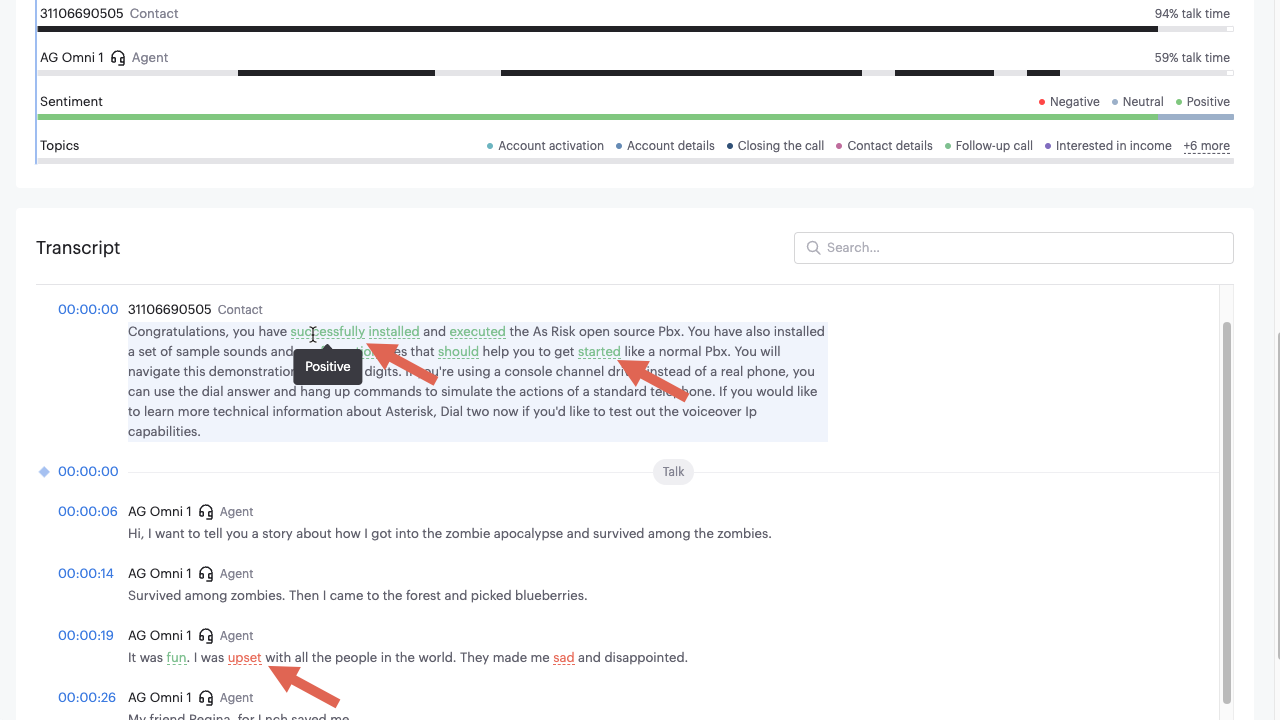
The transcript includes timestamps for each spoken part. Click the timestamp to go directly to that part in the recording to hear the speech in context.
You can replicate call transcripts to your Amazon S3 bucket for use outside of Voiso. Refer to Call Recordings Replication to S3 for information about setting up this feature.
Transcripts uploaded to AWS S3 do not include any analysis data. Only the raw transcript is uploaded. To leverage the analysis capabilites, use the CDR Call transcription feature transcription and table views.
Automatic transcript translation
Users with CDR access granted, typically Supervisors and Analysts, can select their preferred transcript language. Refer to User Profile in the Supervisor Guide for information about enabling this feature and selected languages you want to translate to your preferred language.
- There might be a delay of up to 10 hours before changes to your Account Settings takes effect.
- Auto-translation might not work on existing calls, only new calls, unless other users in your contact center have already had the particular translation combination already implemented.
When you choose a language for translation, voice call transcripts are automatically translated into your preferred language from the languages you selected in your User Profile. Voice calls that are not in one of your selected languages are not translated. For example, if you specify that all calls in French or Spanish should be translated into German, then calls in English, Dutch, and other languages will not be translated.
On the Extended Call Details page, when a transcript has been translated, a notice appears at the top of the transcript. Click Show original to view the transcript in its original language.
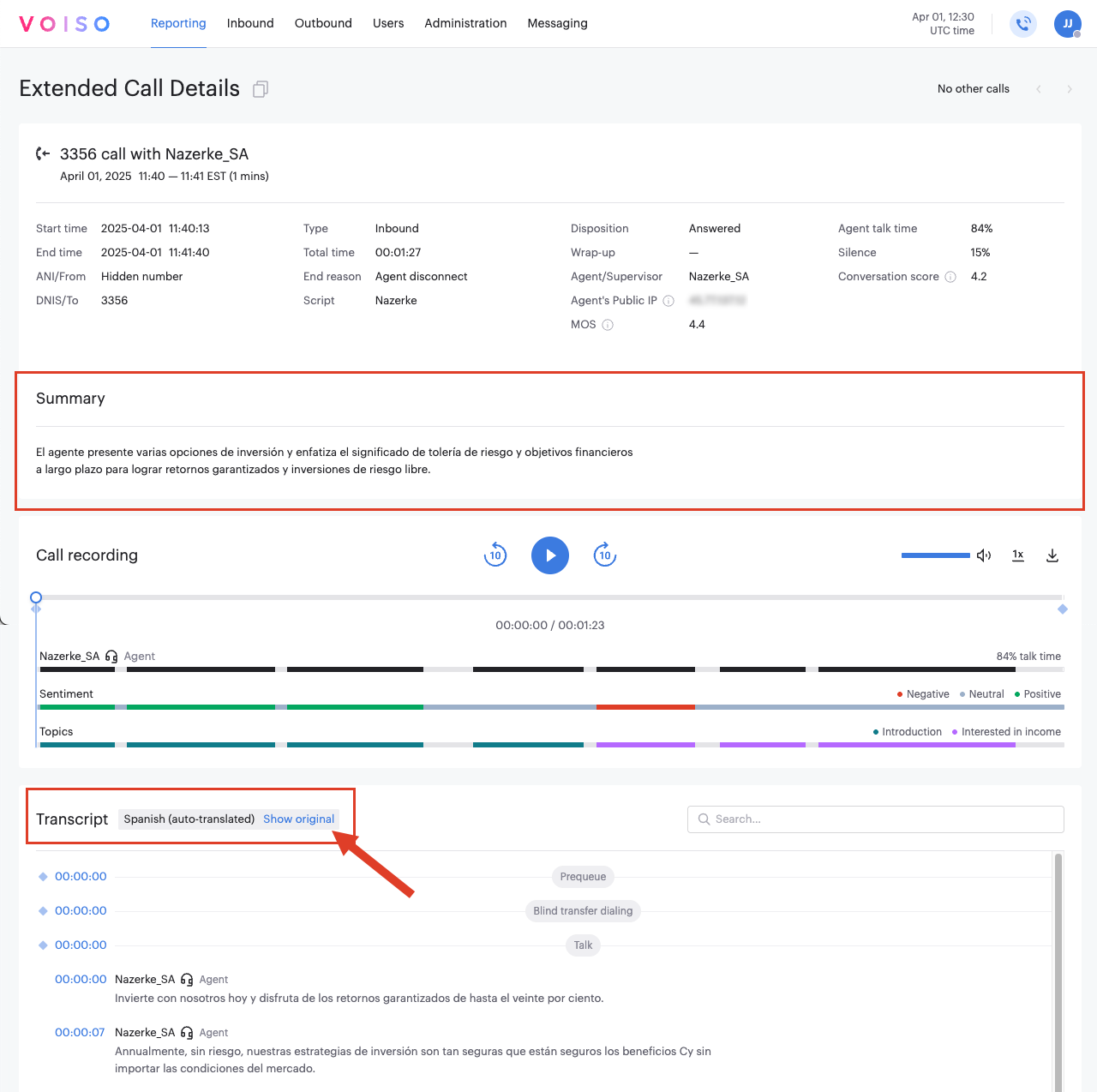
If you are viewing the original transcript, click Show in <your preferred language> to return to the translated transcript.
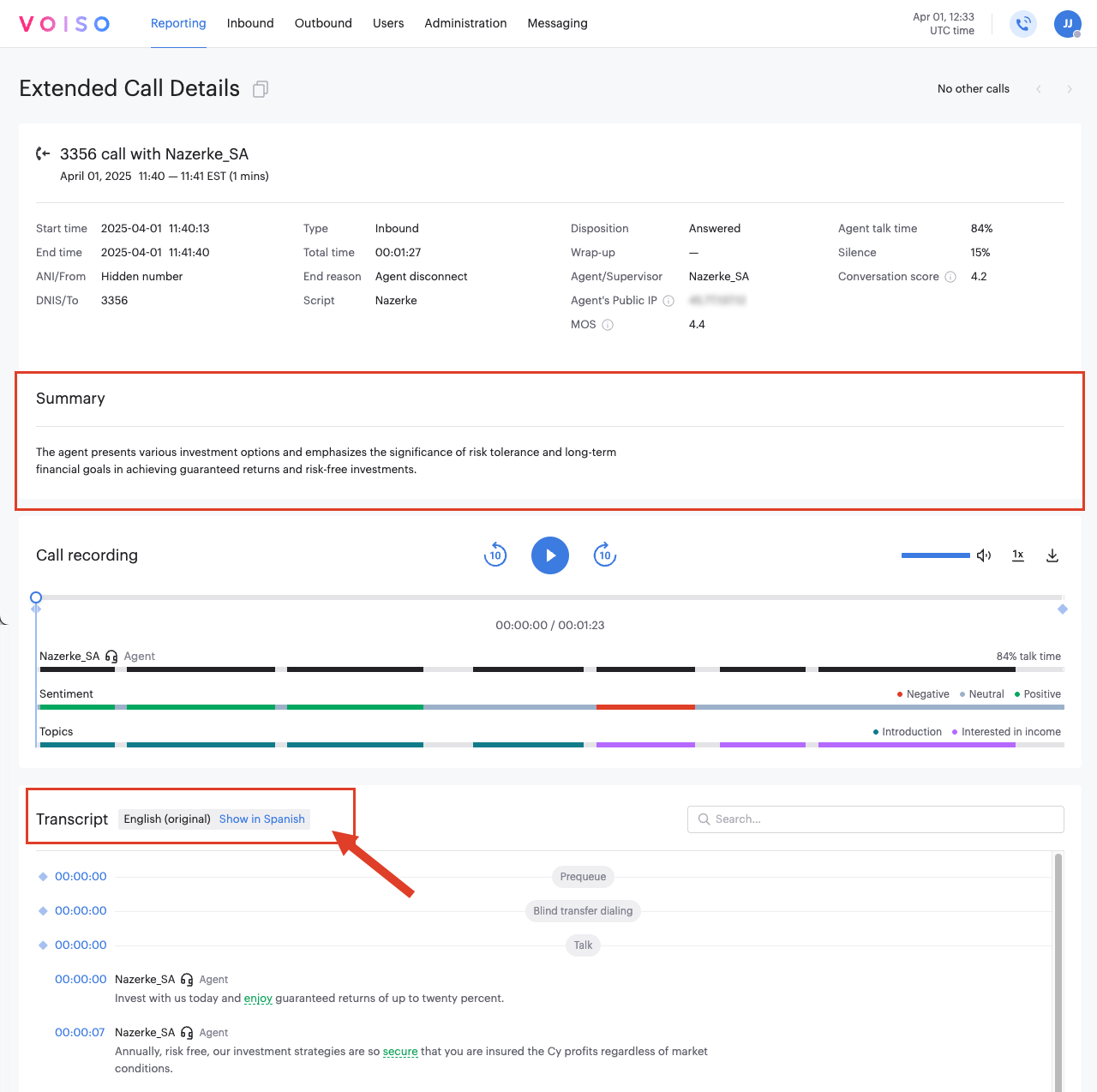
Watch this long form video to see how to modify your account settings to enable automatic transcript translation to your preferred supported language: