Who should read this article: Supervisors
Use the Call Detail Records (CDR) to review interaction details and evaluate call quality, agent service, call audio, and speech analytics.
Introduction
Voiso maintains a Call Detail Record (CDR) for every interaction handled by your contact center. Each CDR includes a wealth of information about the interaction that you can use to analyze the performance of your contact center and your Agents. The Voiso CDR also includes a recording and transcript of each interaction.
The Voiso CDR page is a multi-criteria search and filtering tool. To find interactions, specify search parameters for one or more filters, then click Search to return a list of interactions that match the criteria. Click an interaction to view the details.
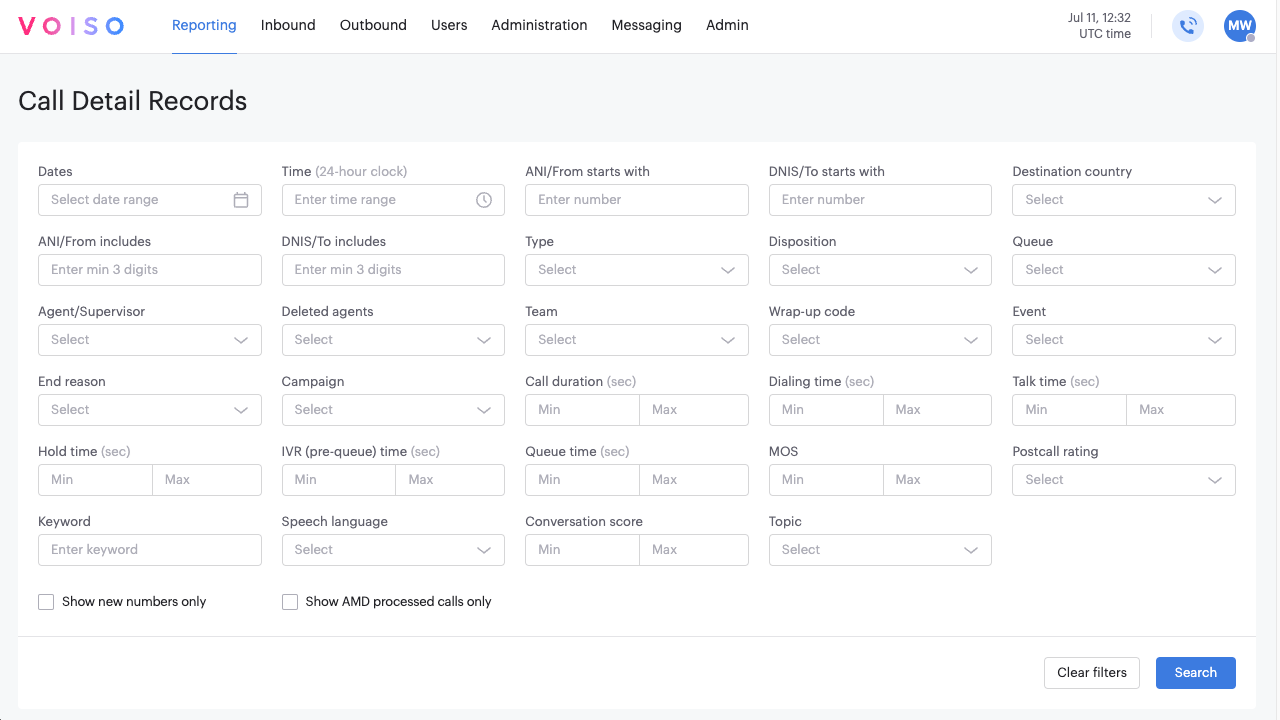
For details about each filter, refer to CDR.
The following table describes each filter. The table is organized, reading left to right and top to bottom on the Call Details Records page.
- The filters you see might change, depending on the filters and options you select.
- The available filters depend upon the level of your contact center pricing plan and the features enabled for your contact center.
| Filter or option | Description |
|---|---|
| Dates | Select a date or date range using either a calendar popup or select a date range from the following menu: Today, Yesterday, This week, Last 7 days, Last week, This month, Last month, This year, or Last year. |
| Time | Enter a start time and end time range using the 24-hour clock. |
| Account ID | The number assigned to a contact by an integrated CRM. It is used to mask a contact's phone number in the Voiso interfaces and call details. |
| ANI / From starts with | Enter a partial or complete phone number. The search looks for ANIs (Automatic Number Identification) associated with a call that begin with the numbers you entered. |
| DNIS / To starts with | Enter a partial or complete phone number. The search looks for DNISs (Dialed Number Identification Service) associated with a call that begin with the numbers you entered. |
| Destination country | The country or countries to which an outbound call was made. |
| ANI / From includes | Enter a partial or complete phone number. The search looks for the ANIs (Automatic Number Identification) associated with a call that include the numbers you entered. |
| DNIS / To includes | Enter a partial or complete phone number. The search looks for the DNISs (Dialed Number Identification Service) associated with a call. |
| Type | Select one or more interaction types: Inbound, Outbound, Dialer, Click-to-call, HLR lookup, Outbound SMS, WhatsApp, Webchat, Instagram, Facebook, and Telegram. |
| Disposition | Select one or more end-of-call statuses. Refer to the Disposition codes section. |
| Queue | Select one or more Queues. |
| Agent / Supervisor | Select one or more agents associated with an interaction. This filter includes Supervisors who took actions on calls. |
| Deleted agents | Select one or more agents who are no longer on the list of users. |
| Team | Select one or more teams. |
| Wrap-Up code | Select one or more wrap-up codes. |
| Event | Select one or more call events. Refer to Events. |
| End reason | Select one or more reasons for ending the call. Refer to End reasons. |
| Campaign | Select one or more Dialer campaigns. |
| Lead source | Select a lead source for a Dialer campaign as defined in a campaign calling list file or CRM-generated calling list. |
| Call duration (sec) | Specify a minimum and/or maximum length of interaction time, in seconds. |
| Dialing time (sec) | Specify a minimum and/or maximum length of dialing time, in seconds. |
| Talk time (sec) | Specify a minimum and/or maximum length of talk time on a voice call, in seconds. |
| Hold time (sec) | Specify a minimum and/or maximum length of hold time on a voice call, in seconds. |
| IVR (Prequeue) time (sec) | Specify a minimum and/or maximum length of time spent interacting with an IVR on a voice call, in seconds. |
| Queue time (sec) | Specify a minimum and/or maximum length of time a voice call waited in a Queue, in seconds. |
| MOS | Specify a minimum and/or maximum Mean Opinion Score (MOS) value. MOS is a measure of VoIP call quality. |
| Postcall rating | If the Postcall rating feature is enabled, search for interactions with the specified rating. |
| Keyword | If the Speech Analytics feature is enabled, search for one or more keywords in interaction transcripts. |
| Conversation score | If the Conversation score feature is enabled, search for interactions with a minimum and/or maximum sentiment score. |
| Show new numbers only | Specify that CDRs for only the first call to a number are returned. This ensures that when multiple calls are made to a number only the record of the first call is displayed. |
| Speech language | For contact centers with Speech Analytics enabled, show only voice calls transcribed in the specified language. |
| Clear filters | Click to clear all filter settings to begin a search from scratch. |
| Search | Click to initiate a search of CDRs based on the specified filter parameters. |
Use Case: Voice Quality Analysis
Voiso assigns a Mean Opinion Score (MOS), an objective measurement of call quality, to every call. You can use the MOS to evaluate how much Latency, Jitter, and Packet loss your network or a particular agent is experiencing.
Voiso makes the following recommendations for interpreting your MOS values:
| MOS | Quality |
|---|---|
| 4.3-5.0 | Very good |
| 3.7-4.2 | Good |
| 3.2-3.6 | Poor |
| 2.6-3.1 | Bad |
| 1.0-2.5 | Very bad |
To use the MOS filter to review call quality, follow these steps:
- In the Voiso navigation bar, navigate to Reporting >CDR.
- Add a filter for a date or date range.
- Add other filters according to your business needs.
- Select a MOS range by specifying a minimum and maximum MOS value. Values of MOS are stored as single decimal numbers between 1.0 and 5.0. Refer to the table above to help you interpret the meaning of the MOS values. For example, to find all the calls with Very Bad to Poor MOS, specify 1.0 as the minimum and 3.6 as the maximum.

- Click Search to filter the Call Detail Records for those that match your criteria.
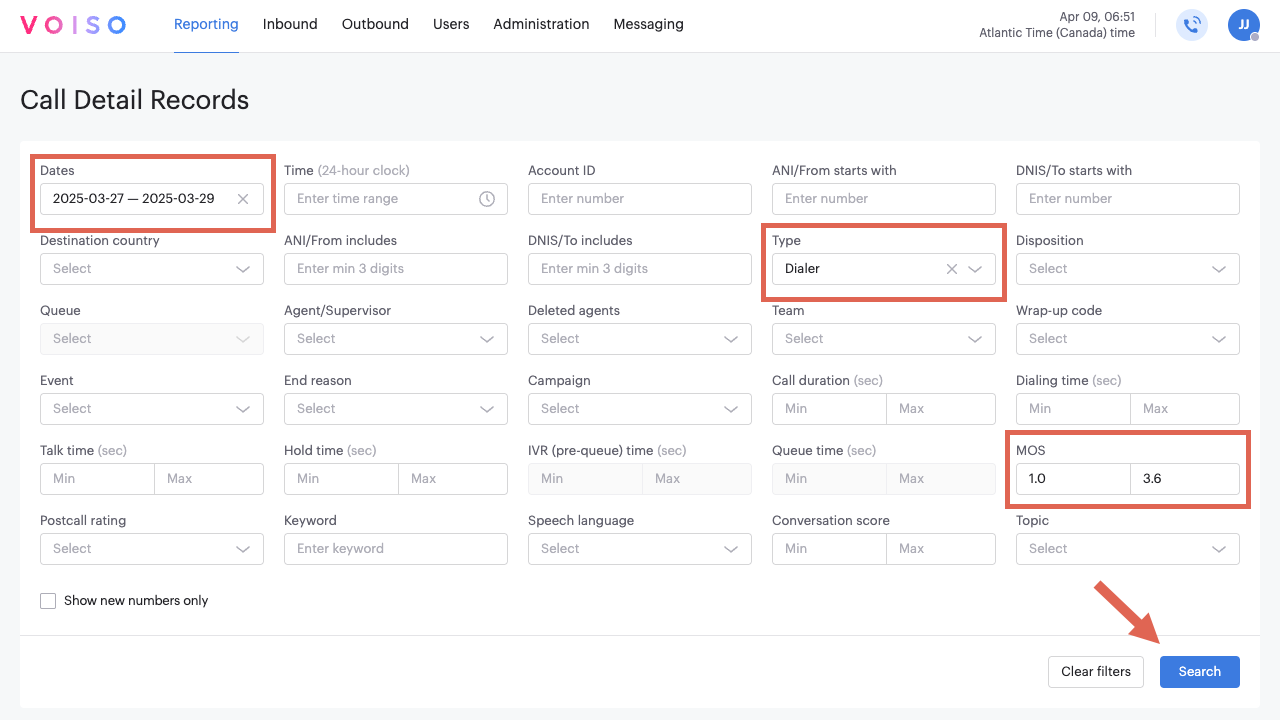
Use Case: Call History With Advanced Search
The CDR page is designed to let you comb your data with over 30 call parameter filters to gain insights into performance by call duration, call outcome, call events, and many more.
For example, you could ask how many Outbound sales calls has a specific agent completed so far this year?
Use the Dates selector to choose This year.
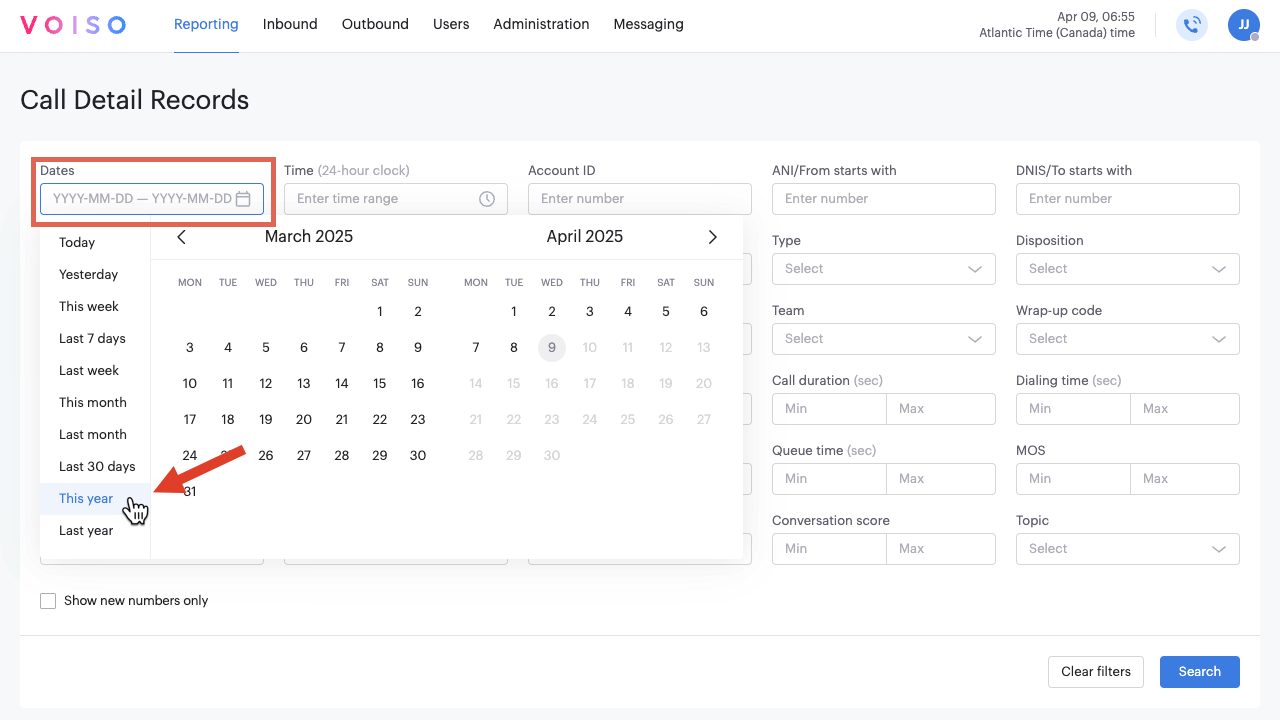
Next, select Outbound from the Type field, the name of the agent or agents from the Agent/Supervisor field, and the wrap-up code that you have specified represents completed sales from the Wrap-up code field. Finally, click Search to filter the CDRs to show only those matching your criteria.
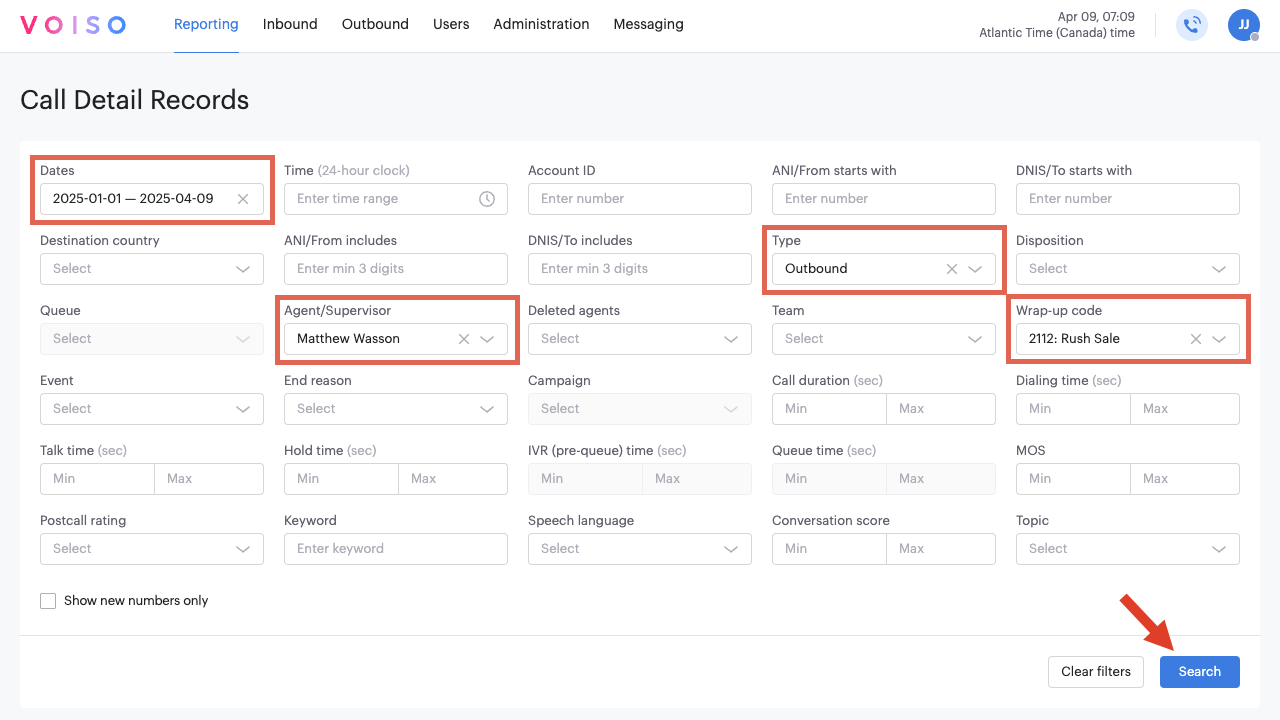
With the filter applied, the CDR page displays only those interactions that match the criteria you specified. In this example, the wrap-up code 2112 represents a type of sale.
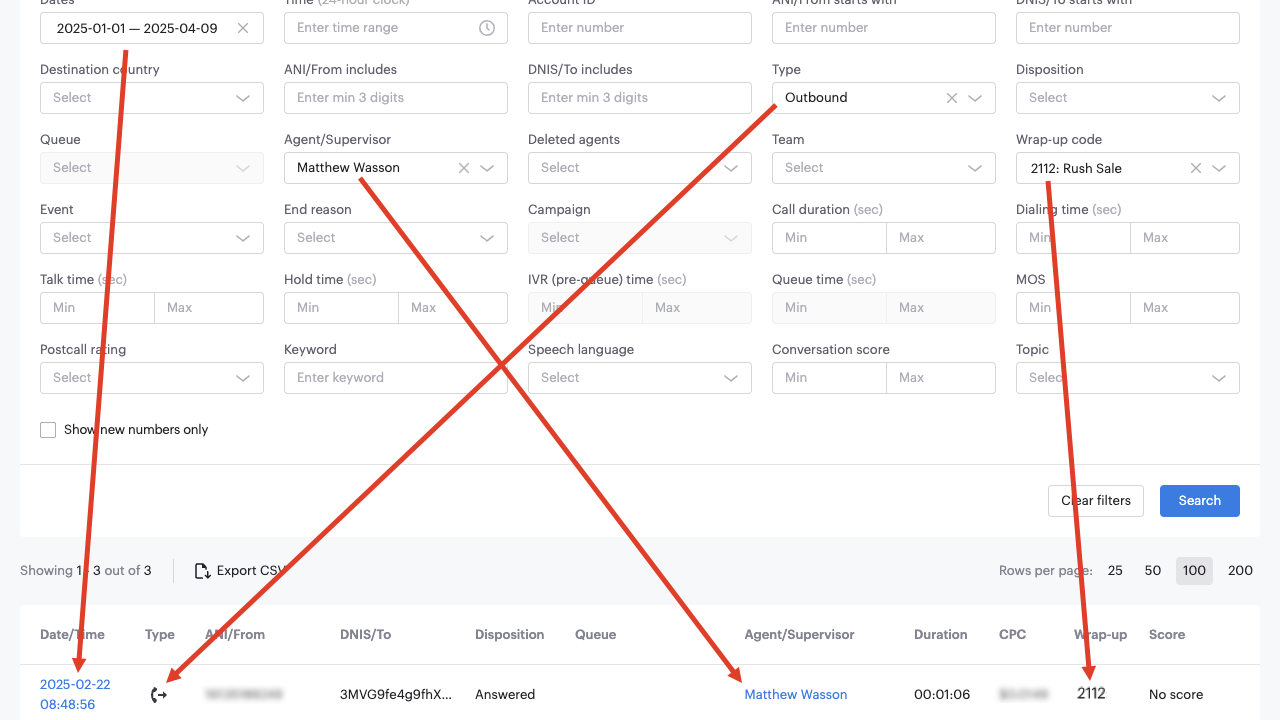
Refer to the CDR article for details about the available filters.
Use Case: CDR call recordings
Voiso includes a recording in the Call Detail Record of every voice call. Use the CDR filters to find specific calls that you want to review.
The call recording Audio player (1) is at the bottom of the Call Details page. Click the Play button to listen to the recording. Use the playback speed button (2) to change the speed of the recording playback. Adjust the playback volume with the Volume slider (3). Download the recording (if this permission is granted to your role) as an .mp4 file by clicking the Download button (4).
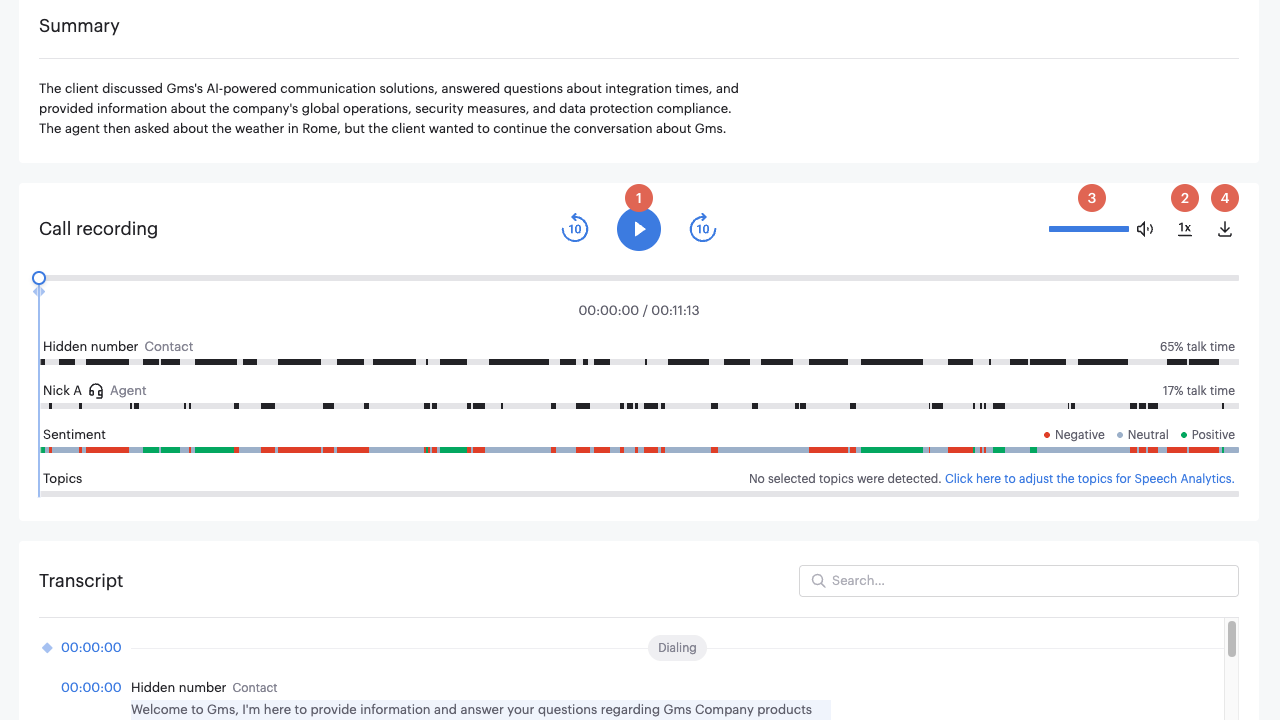
Use Case: Call transcription and speech analytics
If the Speech Analytics feature is enabled in your contact center, voice calls that are longer than a specified threshold value are transcribed to text and analyzed using AI.
Reviewing call recordings to ensure compliance with your organization's standards is time-consuming for supervisors. With the transcripts produced by the Keywords and Speech analytics features, supervisors can quickly review the content of a call recording without spending time listening to the audio.
The Extended Call Details record for each analyzed call recording includes the transcript with highlighted keywords and a table displaying the count of keywords, the group they belong to, and the person who said the keywords.
Transcripts enable Supervisors to review conversations quickly, and the highlighted content permits supervisors to focus on the crucial quality elements, ensuring that calls are handled correctly.
You can specify the minimum call duration for transcription by setting the Transcribe calls with talk time over x sec option in the Speech analytics section of the System settings page.
Filtering by keyword
Use the Keyword filter in the Call Detail Records page to search for interactions where that keyword or keywords occur in the transcript.
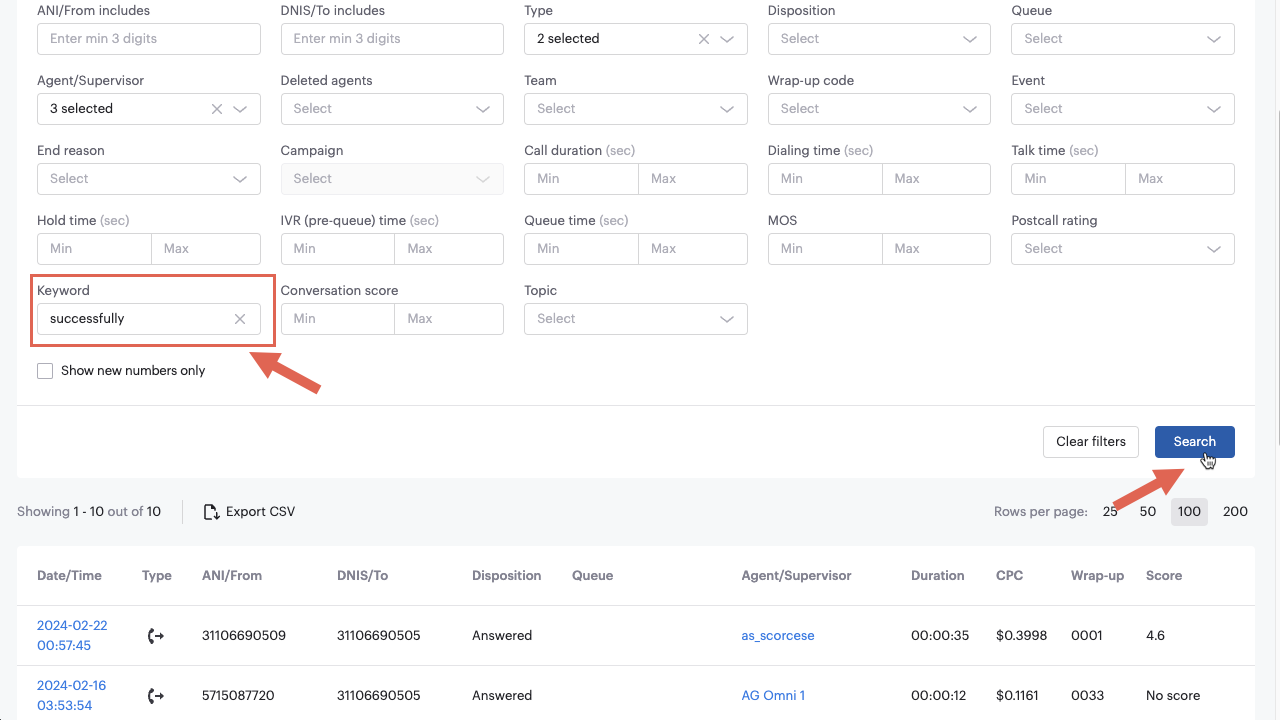
Call transcript
The Call transcription panel is displayed at the bottom of an extended call detail record page after the audio clip. Use the Search field to find specific words and phrases in the transcript.
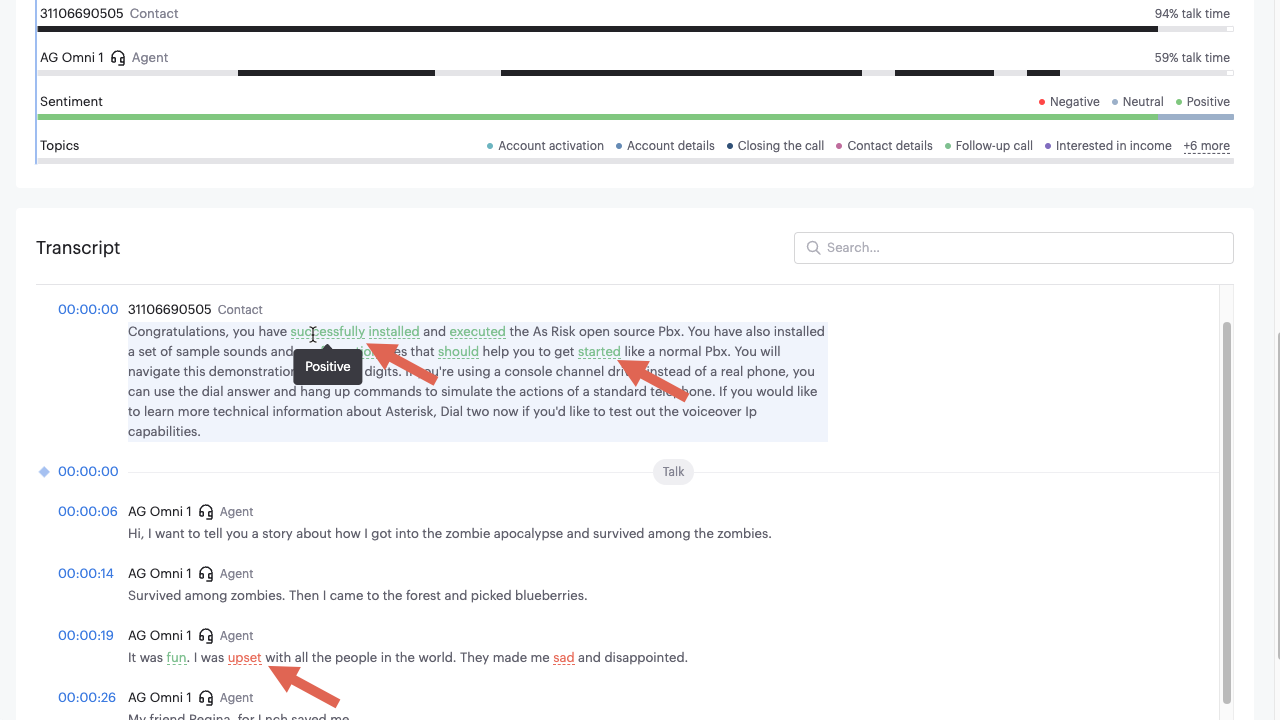
The transcript includes timestamps for each spoken part. Click the timestamp to go directly to that part in the recording to hear the speech in context.
Use Case: Automatic transcript translation
Users with CDR access granted, typically Supervisors and Analysts, can select their preferred transcript language. Refer to User Profile in the Supervisor Guide for information about enabling this feature and selected languages you want to translate to your preferred language.
- There might be a delay of up to 10 hours before changes to your Account Settings takes effect.
- Auto-translation might not work on existing calls, only new calls, unless other users in your contact center have already had the particular translation combination already implemented.
When you choose a language for translation, voice call transcripts are automatically translated into your preferred language from the languages you selected in your User Profile. Voice calls that are not in one of your selected languages are not translated. For example, if you specify that all calls in French or Spanish should be translated into German, then calls in English, Dutch, and other languages will not be translated.
On the Extended Call Details page, when a transcript has been translated, a notice appears at the top of the transcript. Click Show original to view the transcript in its original language.
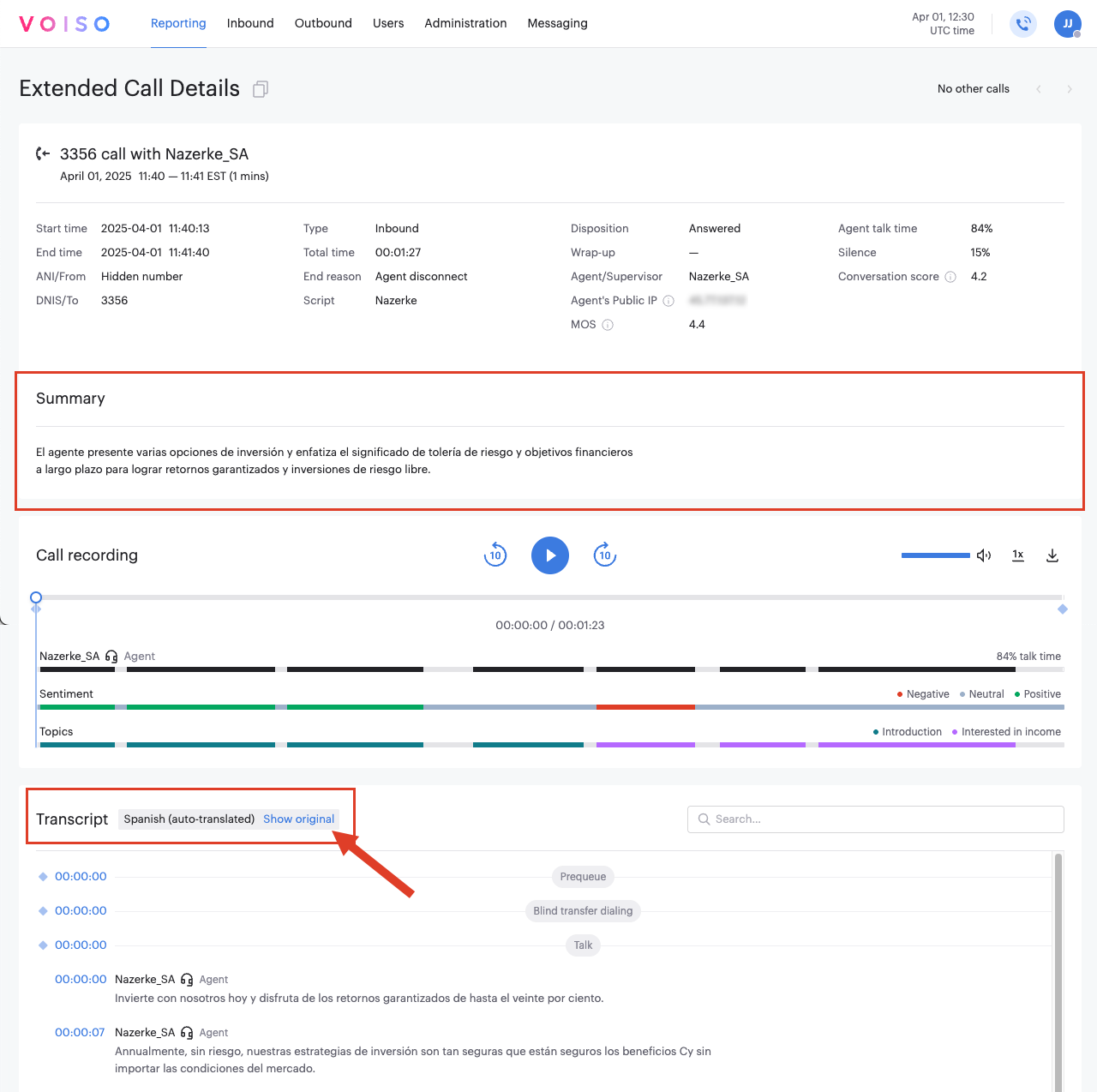
If you are viewing the original transcript, click Show in <your preferred language> to return to the translated transcript.
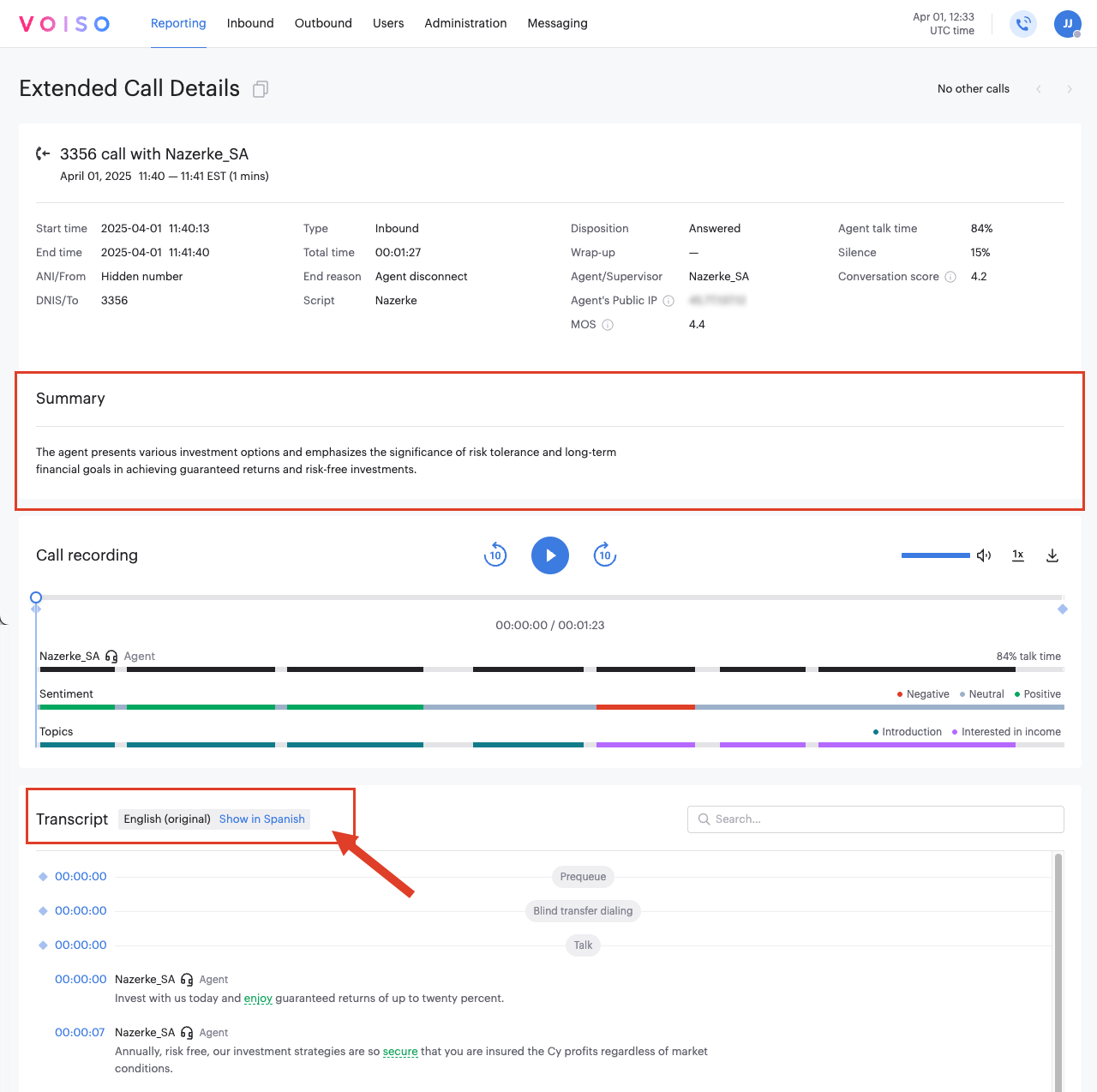
Watch this long form video to see how to modify your account settings to enable automatic transcript translation to your preferred supported language:
Use Case: Call Score
The Voiso Post Call Rating feature enables your contacts to quickly and easily rate your service. If there are problems, the survey results find them faster for you than traditional post call analysis. Post call ratings are stored in the Call Detail Record (CDR) for each call. You can quickly retrieve ratings by filtering the CDR by Call Score.

You can choose to filter by All scores, a specific score, or No score.
- Calls with no score are those where a contact did not participate in the survey, failed to select a number, or selected a number other than 1 through 5.
- Filter by 1 to find all the lowest-rated calls.
- Filter by 5 to find all the top-rated calls.
Choose All scores, then download a call rating report from the CDR by selecting Export CSV. You can import the CSV into a spreadsheet and graph the results by different parameters such as agent, date range, campaign, and so on.